Benutzerhandbuch für Emento Builder
Einführung
Der Emento Builder ist Ihr Einstieg in das Hinzufügen und Bearbeiten von Inhalten in Kursen. Hier können Sie Texte, Links, Bilder und Videos einfügen oder bestehende Inhalte bearbeiten. Mit anderen Worten: Der Builder ist der Ort, an dem Ihr Fachwissen in nützliche Informationen für Ihr Publikum umgewandelt wird.
Dieses Handbuch ist Ihr Leitfaden für die wichtigsten Funktionen bei der Arbeit mit dem Emento Builder. Das Dokument wird laufend aktualisiert, wenn neue Funktionen hinzukommen oder bestehende Funktionen geändert werden. Die neueste Version ist immer verfügbar, wenn Sie auf das Fragezeichen in der linken Ecke und dann auf "Get user guide" klicken.
HINWEIS: Es ist nicht möglich, dass mehrere Personen gleichzeitig dieselbe Vorlage bearbeiten. Sie werden benachrichtigt, wenn jemand anderes bereits an der Vorlage arbeitet.
Übersichtsseite im Builder
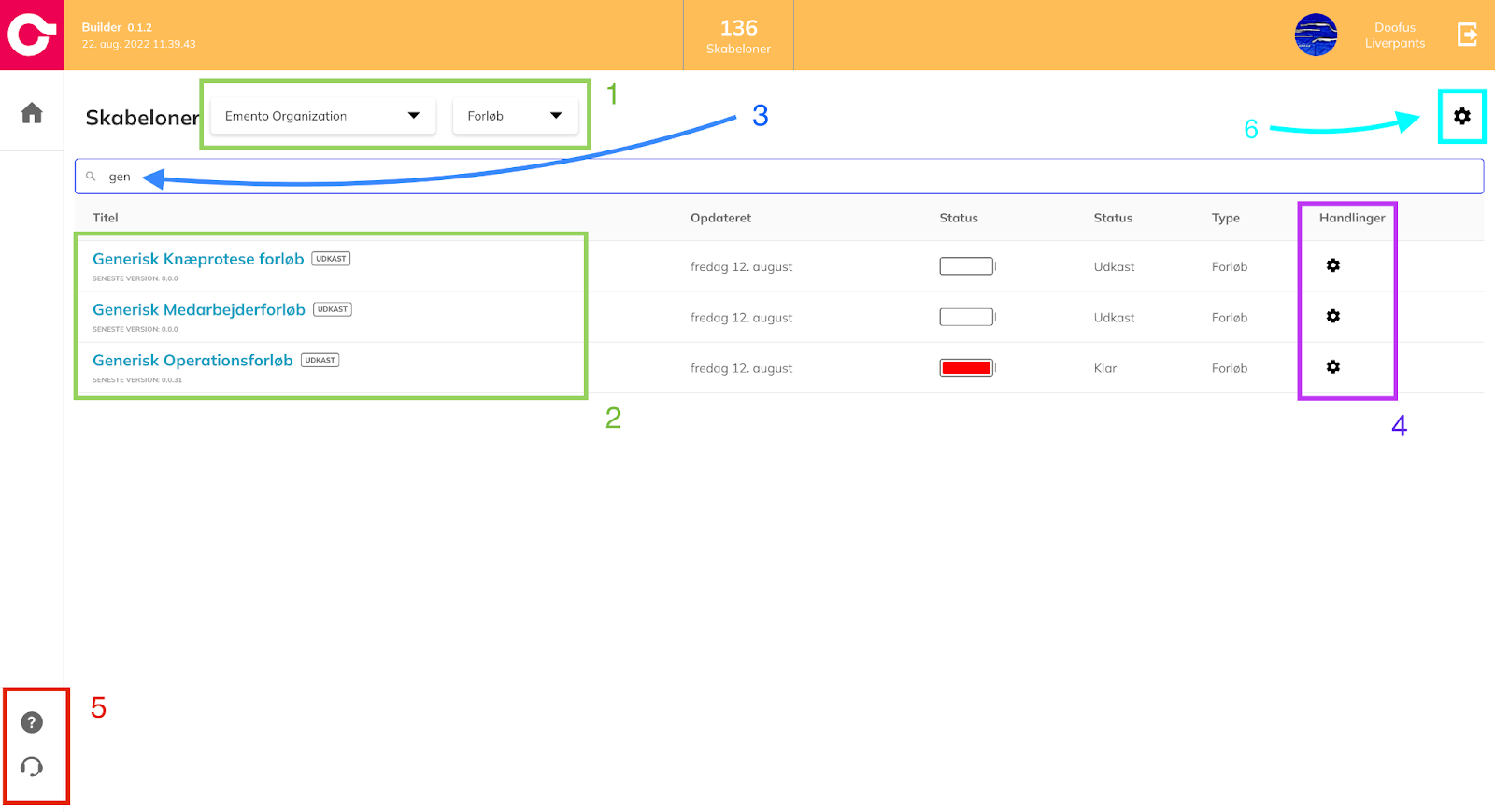
Von der Startseite des Builders aus haben Sie Zugriff auf verschiedene Funktionen. In Abbildung 1 oben sind die verschiedenen Funktionen beschriftet und nummeriert. Unten können Sie sich über jede Funktion informieren.
- Wählen Sie aus, von welcher Organisation Sie die zugehörigen Kurse sehen möchten. Sie können auch wählen, ob Sie Prozessvorlagen oder Paketvorlagen sehen möchten.
- Dies ist die Liste der Prozessvorlagen. In der Abbildung sehen Sie die Kursvorlagen, die zu der in Punkt 1 ausgewählten Organisation "Emento Organisation" gehören.
- Neben Punkt 3 können Sie nach Vorlagennamen suchen. Im Beispiel wurde nach "gen" gesucht und daher werden die drei Vorlagen wie im Bild gezeigt angezeigt.
- Punkt 4 wählt die "Einstellungen" für jedes Programm. Über das Zahnrad neben einem bestimmten Kurs können Sie u.a. wählen, ob der Kurs auf dem jeweiligen Track Server veröffentlicht" werden soll, so dass eine Zuordnung des Kurses zu einem Nutzer in der emento-App möglich ist.
- Punkt 5 in der linken unteren Ecke markiert, wie Sie den Support kontaktieren können.
- Wenn Sie auf Punkt 6 klicken, können Sie neue Vorlagen (Kurse/Pakete) erstellen oder den QR-Code finden, um sich mit dem Emento Designer zu verbinden.
Guides im Builder bearbeiten
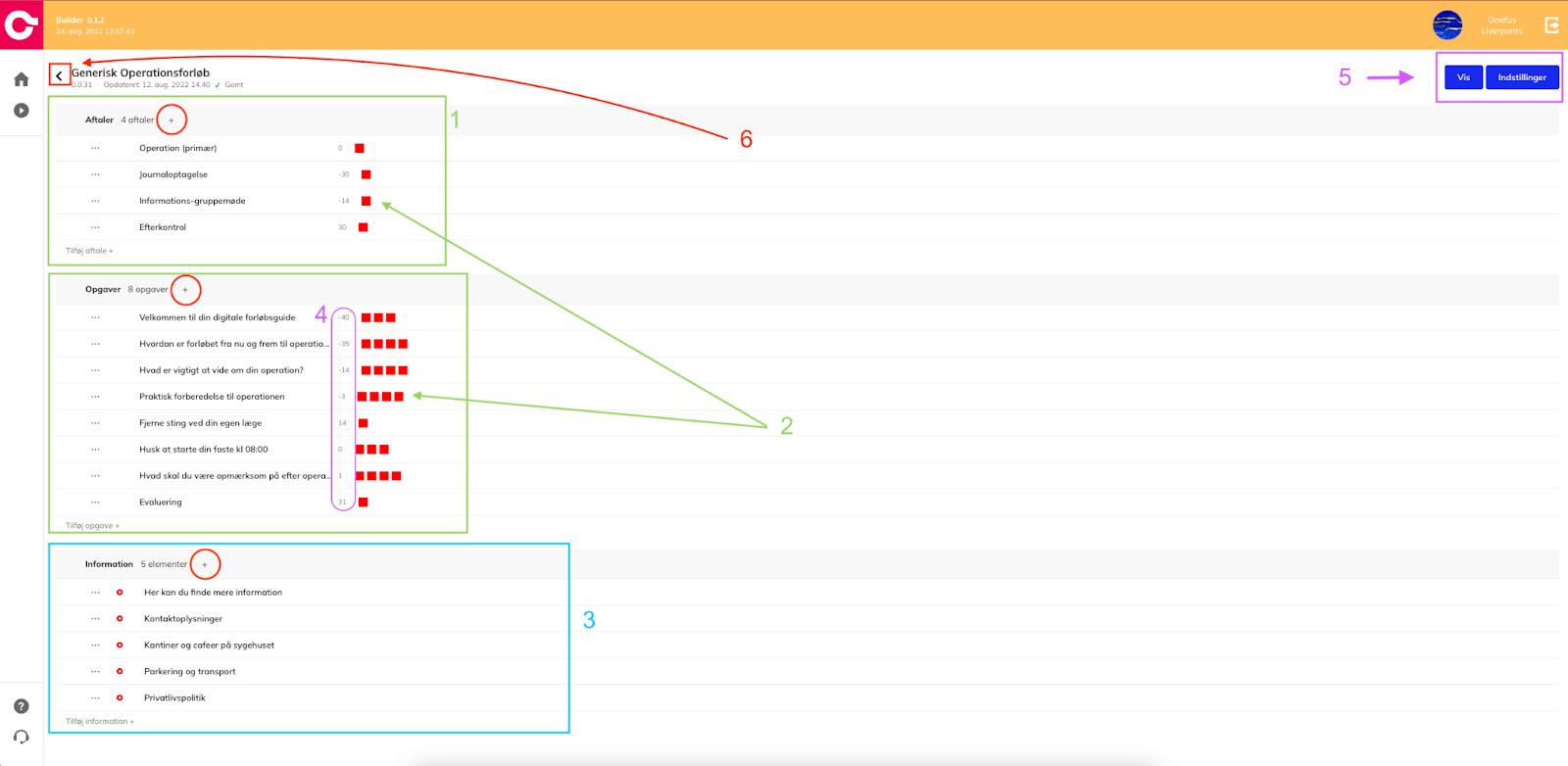
Wenn Sie über den Builder auf ein Programm zugegriffen haben, sehen Sie die folgenden Funktionen:
- Die beiden grünen Kästen unter Punkt 1 und 2 zeigen die Liste der Termine bzw. Aufgaben im Guide.
- Die roten Kästchen unter Punkt 2 zeigen an, wie viele Inhaltselemente in jedem Termin bzw. jeder Aufgabe enthalten sind. Die Farbe des kleinen Quadrats spiegelt den "Status" des Inhaltselements wider, d.h. ob es abgeschlossen, in Bearbeitung oder noch nicht begonnen ist. Die Farben sind jeweils rot/gelb/grün.
- Punkt 3 zeigt die Liste der "Informationen". Die kleinen roten Punkte neben jeder Information zeigen ebenfalls den "Status" an.
- Punkt 4 zeigt an, an welcher Stelle des Prozesses sich die betreffende Aufgabe oder Vereinbarung befindet. Alle Termine und Aufgaben sind mit einer primären Aktivität (Termin/Aufgabe) verknüpft, und wenn Sie mit der Maus über die Nummer fahren, können Sie sehen, um welchen Termin es sich handelt.
- Punkt 5 zeigt die Einstellungen für die Vorlage selbst. Hier können Sie zum Beispiel eine Begrüßungsnachricht für alle Benutzer schreiben, wenn sie das Programm auf ihrem Smartphone erhalten.
- Punkt 6 zeigt, wie Sie zur Liste der Vorlagen zurückkehren können. Hinweis: Builder speichert Ihre Änderungen automatisch, so dass Sie problemlos zwischen den Kursvorlagen hin- und herwechseln können.
Bearbeiten Sie den Inhalt des Guides
Klicken Sie auf das Inhaltselement, um den Inhalt zu bearbeiten
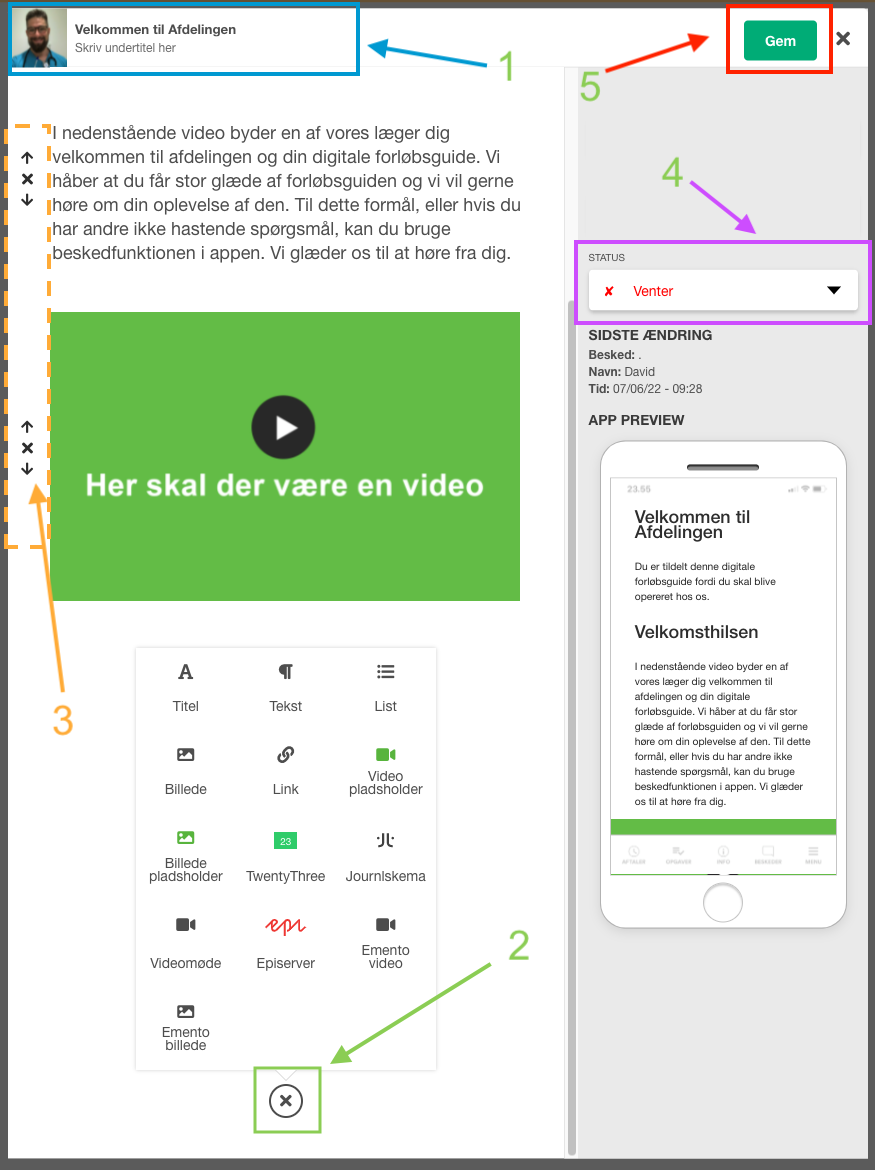
- Punkt 1 zeigt an, wo Sie den Titel des Inhaltselements und das kleine Bild bearbeiten können, das erscheint, wenn Sie in der App auf eine Aufgabe oder einen Termin klicken.
- Punkt 2 zeigt an, wie Sie neue Inhaltselemente hinzufügen können. Wenn Sie auf den Kreis mit dem "+" klicken, öffnen sich Ihre Optionen wie in der Abbildung gezeigt. Ihre Optionen hängen davon ab, wo Sie arbeiten. Klicken Sie erneut darauf, um sie zu schließen.
- Punkt 3 zeigt einige Pfeile und ein X, die erscheinen, wenn Sie mit der Maus über ein Inhaltselement fahren. Verwenden Sie die Pfeile, um die Reihenfolge der Inhaltselemente zu verschieben. Klicken Sie auf das "X", um Inhalte wieder zu entfernen.
- Unter Punkt 4 können Sie den "Status" (fertig, in Bearbeitung, wartend) ändern und sich so einen Überblick verschaffen, wie weit Sie mit dem Hinzufügen/Bearbeiten von Inhalten sind.
- Unter Punkt 5 befindet sich die Schaltfläche "Speichern", mit der der Inhalt gespeichert und geschlossen wird.
Schritt 7 → Klicken Sie auf das Bild- oder Videosymbol, suchen Sie in der Kopfzeile, wählen Sie das Bild oder Video aus, das Sie einfügen möchten, und drücken Sie auf "Einfügen".
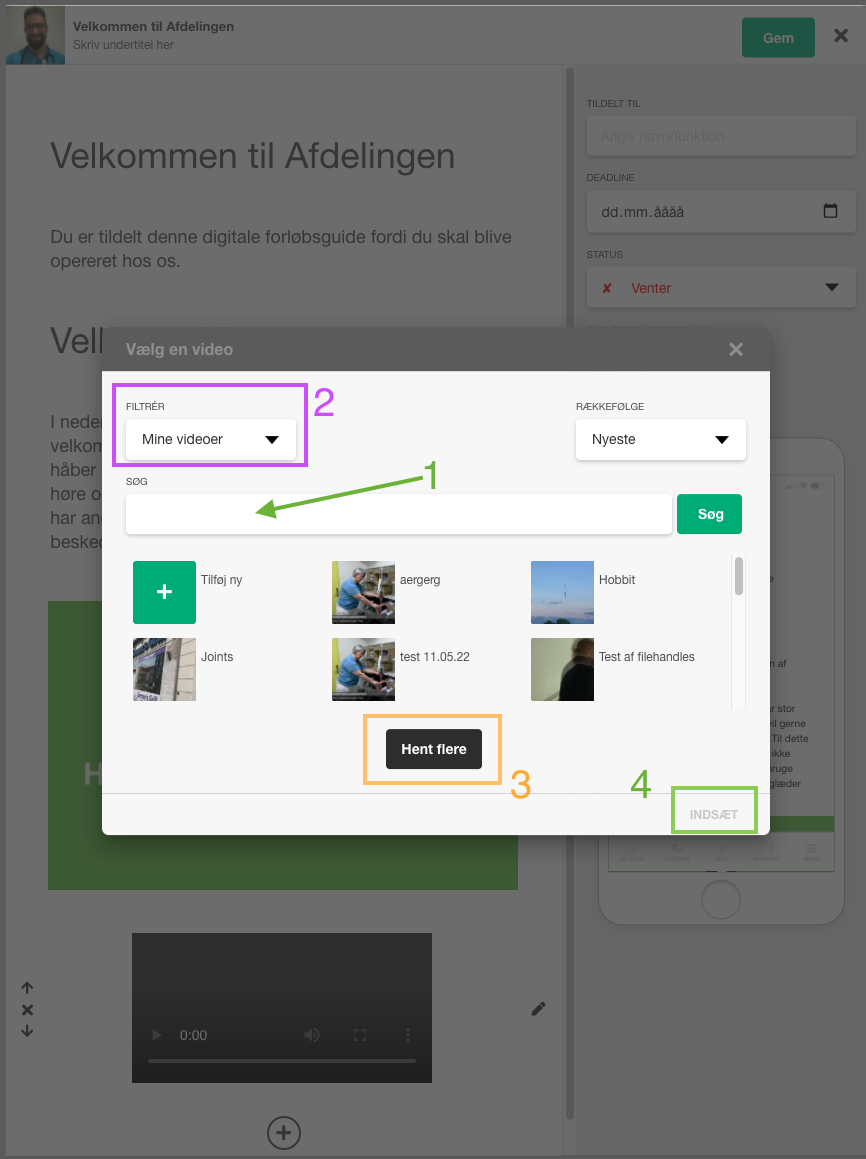
Wenn Sie ein Bild oder ein Video hinzufügen möchten, müssen Sie normalerweise nach dem gewünschten Bild oder Video suchen. In den folgenden Punkten erfahren Sie, wie das geht.
- Punkt 1 zeigt, wo Sie nach Titel oder Tags suchen können. Geben Sie etwas ein und klicken Sie auf Suchen.
- Wenn Sie nicht fündig werden, versuchen Sie, die Ansicht unter Punkt 2 auf "Alle Videos" statt nur auf "Meine Videos" zu ändern. Auf diese Weise wird die Suche auf Videos ausgeweitet, die Ihre Kollegen hochgeladen haben und für die Sie berechtigt sind, sie anzusehen.
- Punkt 3 zeigt, wie Sie mehr Videos anzeigen lassen können. Wenn es viele Ergebnisse zu Ihrer Suche gibt, können Sie auf "Mehr herunterladen" klicken. Es werden Ihnen dann weitere Videos oder z. B. Bilder angezeigt.
- Wenn Sie das Video/Bild gefunden haben, das Sie einfügen möchten, klicken Sie darauf und wählen Sie "einfügen", wie in Punkt 4 angegeben.
Erläuterung der Funktion: Kopieren von Inhaltselementen
In Builder können Sie Inhaltselemente von einer Vorlage in eine andere kopieren. Diese Funktion kann auch verwendet werden, um ein Inhaltselement von einer Aufgabe zu einer anderen in derselben Vorlage zu verschieben. Sie können keine ganzen Aufgaben oder Termine kopieren. Es ist jedoch möglich, alle einzelnen Inhaltselemente zu kopieren und sie dann in eine andere Vorlage einzufügen, wo immer Sie wollen.
HINWEIS: Die Liste der kopierten Elemente wird jedes Mal "zurückgesetzt", wenn Sie sich vollständig vom Builder abmelden.
Tipps und häufig verwendete Szenarien:
- Sie haben einen Inhalt erstellt, der in vielen Vorlagen auf genau dieselbe Weise verwendet werden soll.
- Sie haben viel Zeit mit dem Schreiben, Einfügen von Bildern, Einfügen von Videos usw. in einem Inhaltselement verbracht, das an anderer Stelle oder mehrmals in einer Vorlage erscheinen soll.
- Sie haben eine Gesamtstruktur für Inhaltselemente erstellt, die Sie an vielen Stellen verwenden möchten, um Zeit bei der Einrichtung und Organisation zu sparen.
Wie man Inhalte kopiert
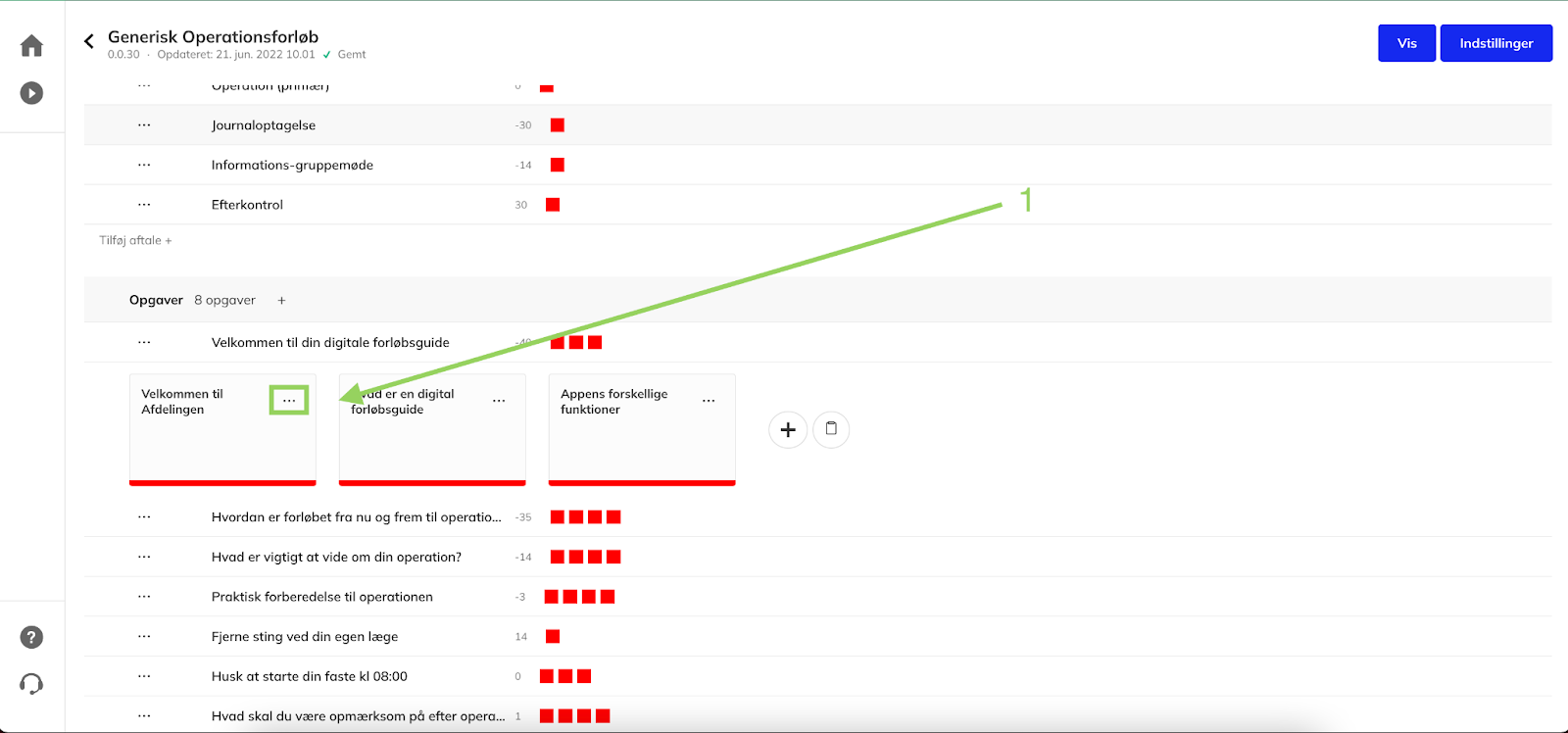
Klicken Sie auf die 3 Punkte in der Ecke eines Inhaltselements, wie in Punkt 1 der obigen Abbildung gezeigt. Wenn Sie auf die 3 Punkte klicken, erscheint ein Menü wie unten abgebildet. Wählen Sie "Element kopieren", wie in Punkt 2 gezeigt.
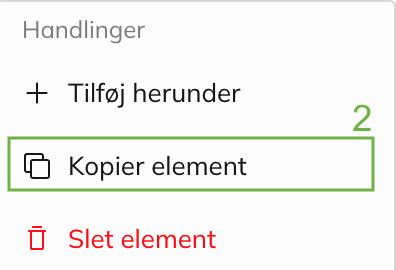
ACHTUNG!
Nachdem Sie ein Element kopiert haben, sieht es so aus, als ob nichts passiert wäre. Das von Ihnen kopierte Inhaltselement wird nun einer Liste kopierter Elemente hinzugefügt. Sie können nun zu der Aufgabe, dem Termin oder zu den Informationen gehen und eines oder mehrere der kopierten Inhaltselemente einfügen. In der Abbildung unten sehen Sie, wie Sie kopierte Elemente einfügen können.
Klicken Sie nun auf das unter Punkt 3 abgebildete Symbol, das Sie auch unter Aufgaben und Termine finden.
Wichtig: Das Symbol ist nur sichtbar, wenn Sie ein oder mehrere Inhaltselemente kopiert haben.
Wählen Sie nun eines der kopierten Inhaltselemente aus der Liste aus, um das Element an der gewünschten Stelle einzufügen.
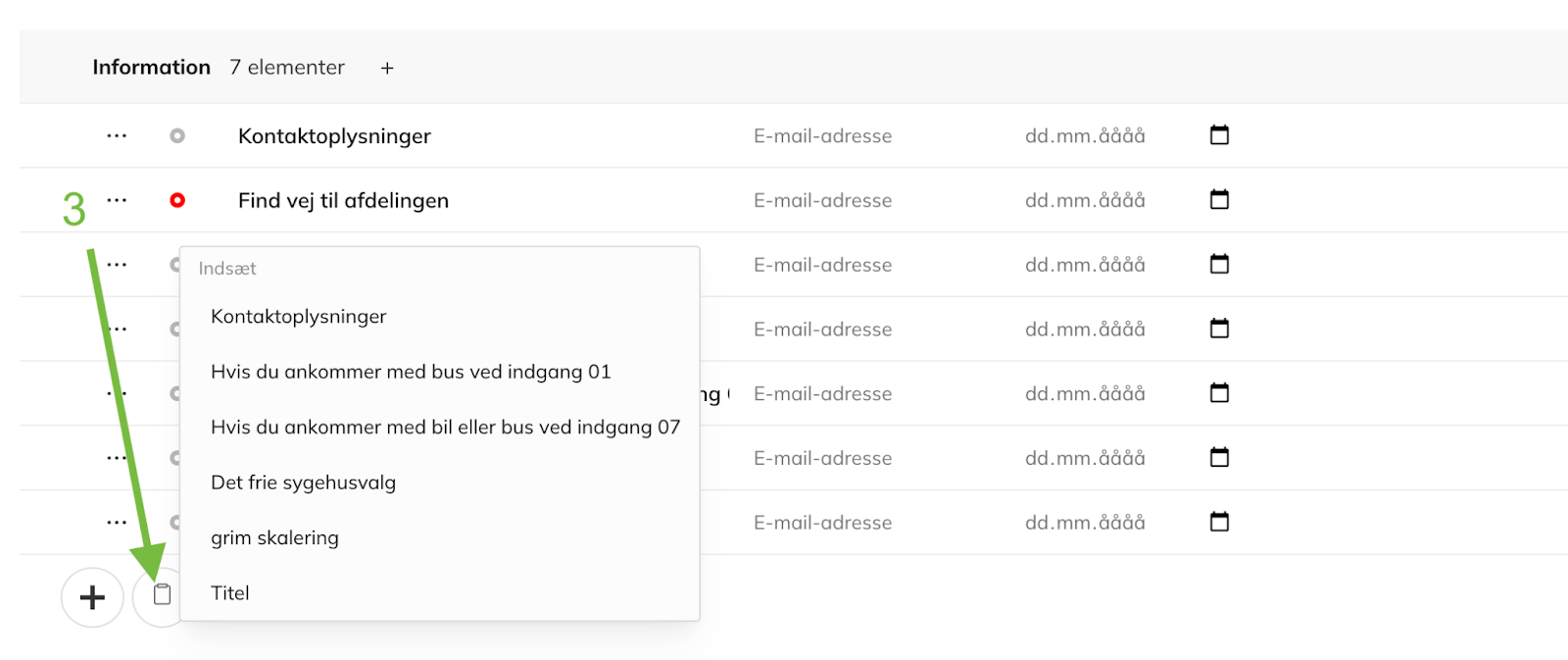
Vorlage auf dem Server veröffentlichen
Wenn Sie die Arbeit an einer Vorlage in Builder abgeschlossen haben und sie "veröffentlichen" möchten, damit Sie Kurse von dieser Vorlage aus senden können, müssen Sie sie veröffentlichen, genau wie im Vorlagenmanager.
HINWEIS: Wenn Sie Builder von einem Trainingsserver aus geöffnet haben und die Vorlage von dort aus veröffentlichen möchten, wird sie nur auf dem Trainingsserver veröffentlicht. Dies war auch zuvor mit dem Vorlagenmanager der Fall. Wenn Sie die Vorlage auf dem Produktionsserver veröffentlichen möchten, damit "echte" Benutzer den Kurs erhalten können, müssen Sie den Builder auf dem Produktionsserver öffnen und erneut veröffentlichen.
Es gibt 2 Möglichkeiten, eine Vorlage aus dem Builder zu veröffentlichen.
Von der Übersichtsseite aus
Veröffentlichen Sie direkt auf der Übersichtsseite über das Zahnrad neben der Vorlage, die Sie veröffentlichen möchten.
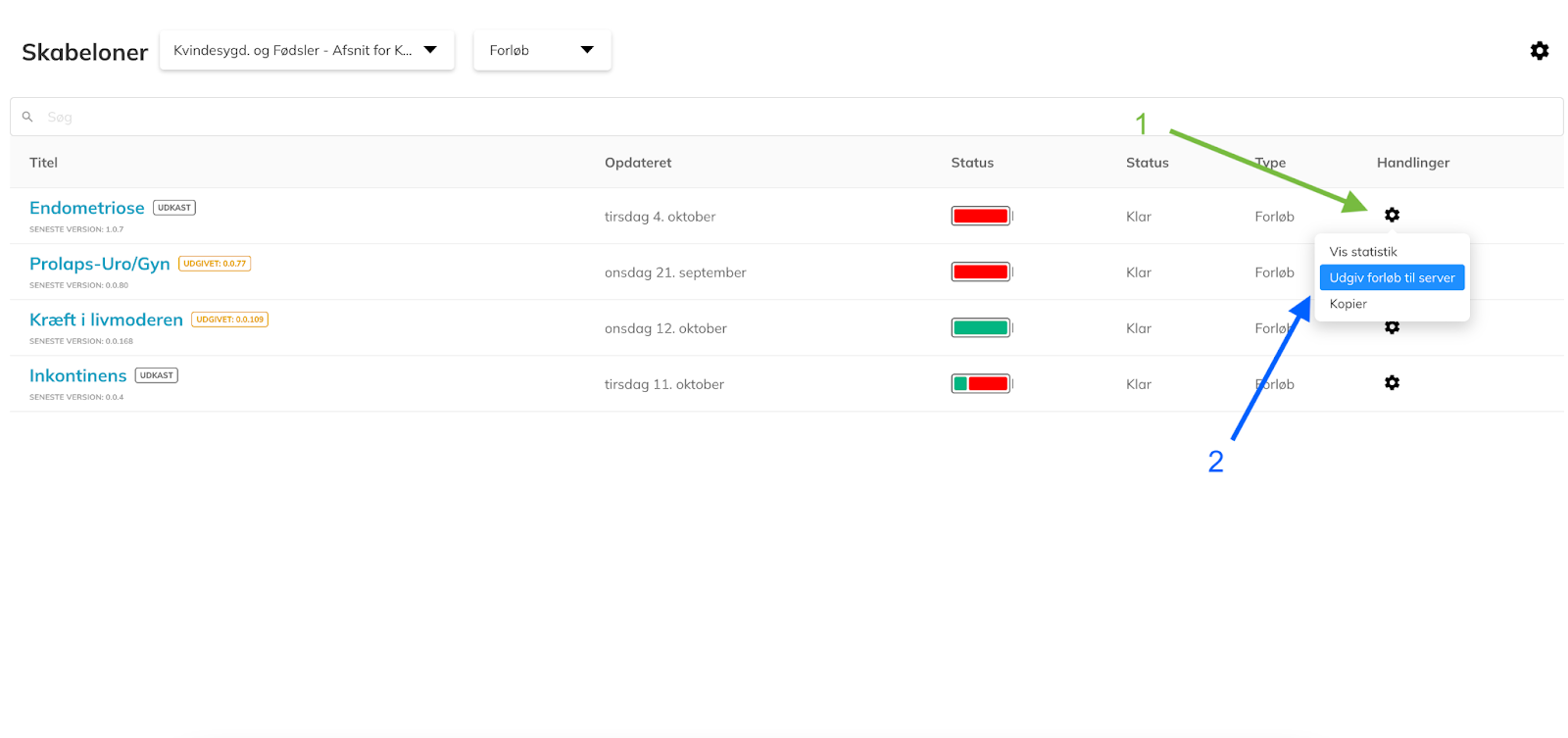
Auf der Vorlagenseite selbst
Veröffentlichen Sie die Vorlage, wenn Sie sich in der Vorlage selbst befinden und an ihr arbeiten.
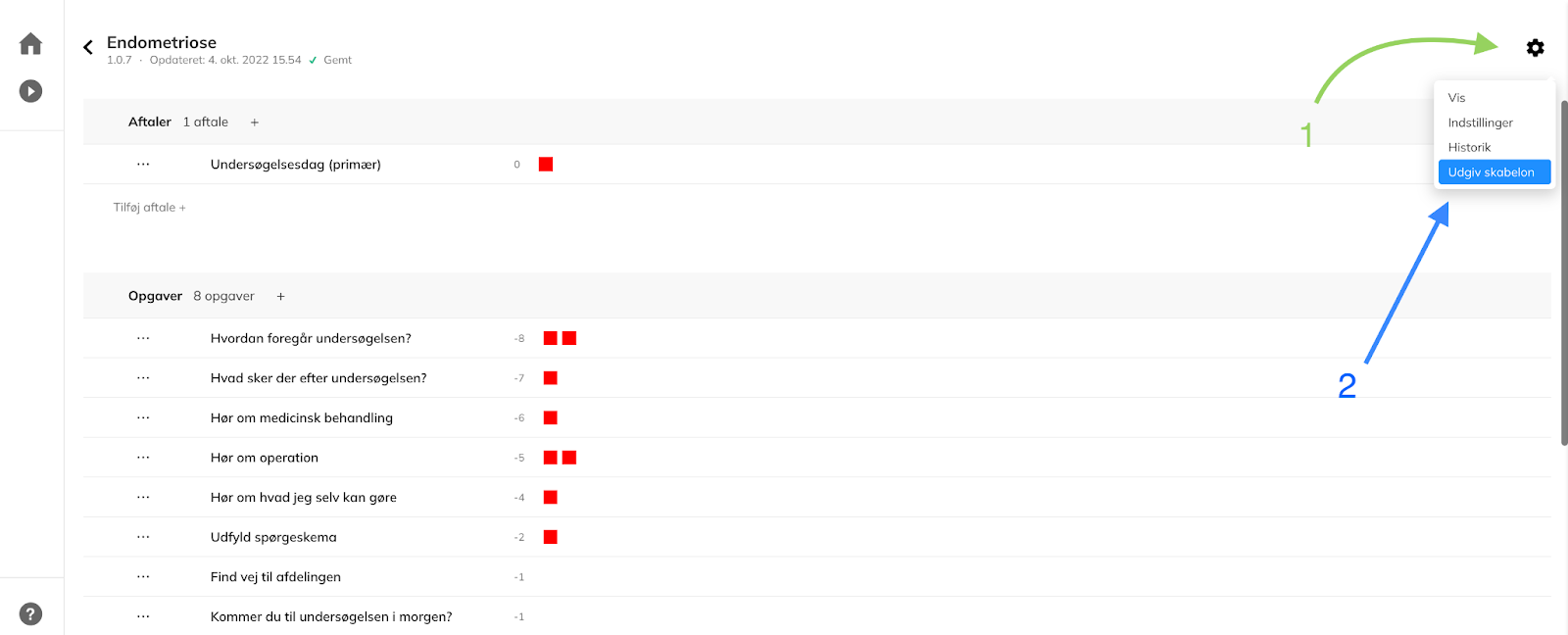
Versuchen Sie, Ihren Guide in Track zu sehen
Sobald Sie einen Kurs auf einem Server "veröffentlicht" haben, gehen Sie zu "Verfolgen" und führen Sie eine der folgenden Aktionen aus, um den Kurs live zu sehen oder ihn in der Hand zu haben.
Sie sollten dies tun, wenn:
Ich habe eine brandneue Vorlage veröffentlicht, die noch nie zuvor auf diesem Server veröffentlicht wurde:
Gehe zu Track
Klicken Sie auf die Schaltfläche "Neuen Track erstellen" und senden Sie den Track, den Sie gerade veröffentlicht haben, an sich selbst oder an die Person, die den Track sehen soll.
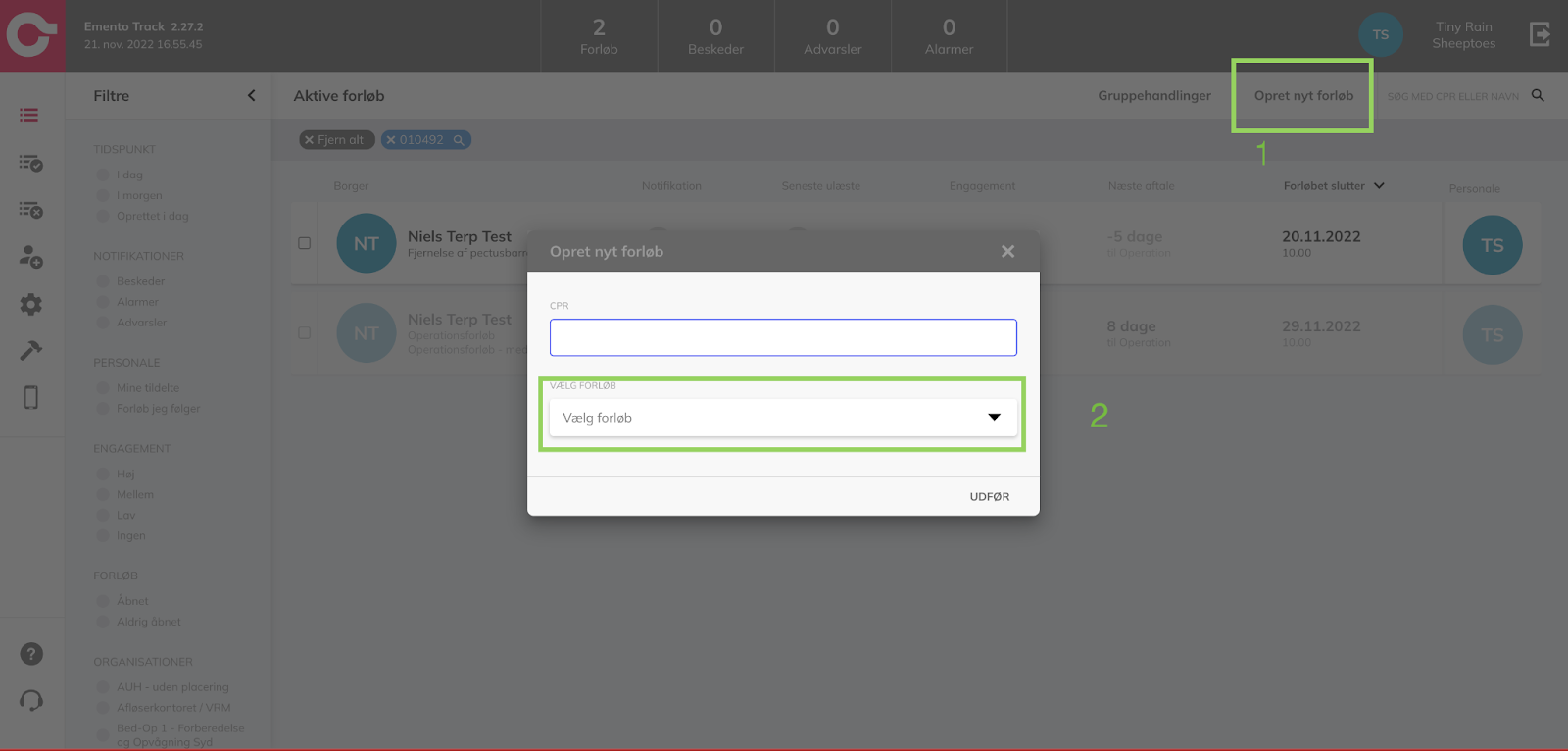
Suchen Sie dann in Track nach diesem Benutzer und rufen Sie die Detailseite auf, um das Programm zu überprüfen.
Überprüfen Sie, ob das Programm die Versionsnummer hat, die Sie erwartet haben.

Ich habe eine neue Version einer Vorlage veröffentlicht, die bereits auf diesem Server veröffentlicht wurde:
Zu Track gehen
Suchen Sie einen Benutzer, der eine frühere Version des Kurses hat, den Sie gerade geändert und veröffentlicht haben.
Sie müssen nun überprüfen, ob der Kurs des Nutzers eine Versionsnummer hat, die älter/kleiner ist als die Version, die Sie kurz zuvor im Builder veröffentlicht haben.
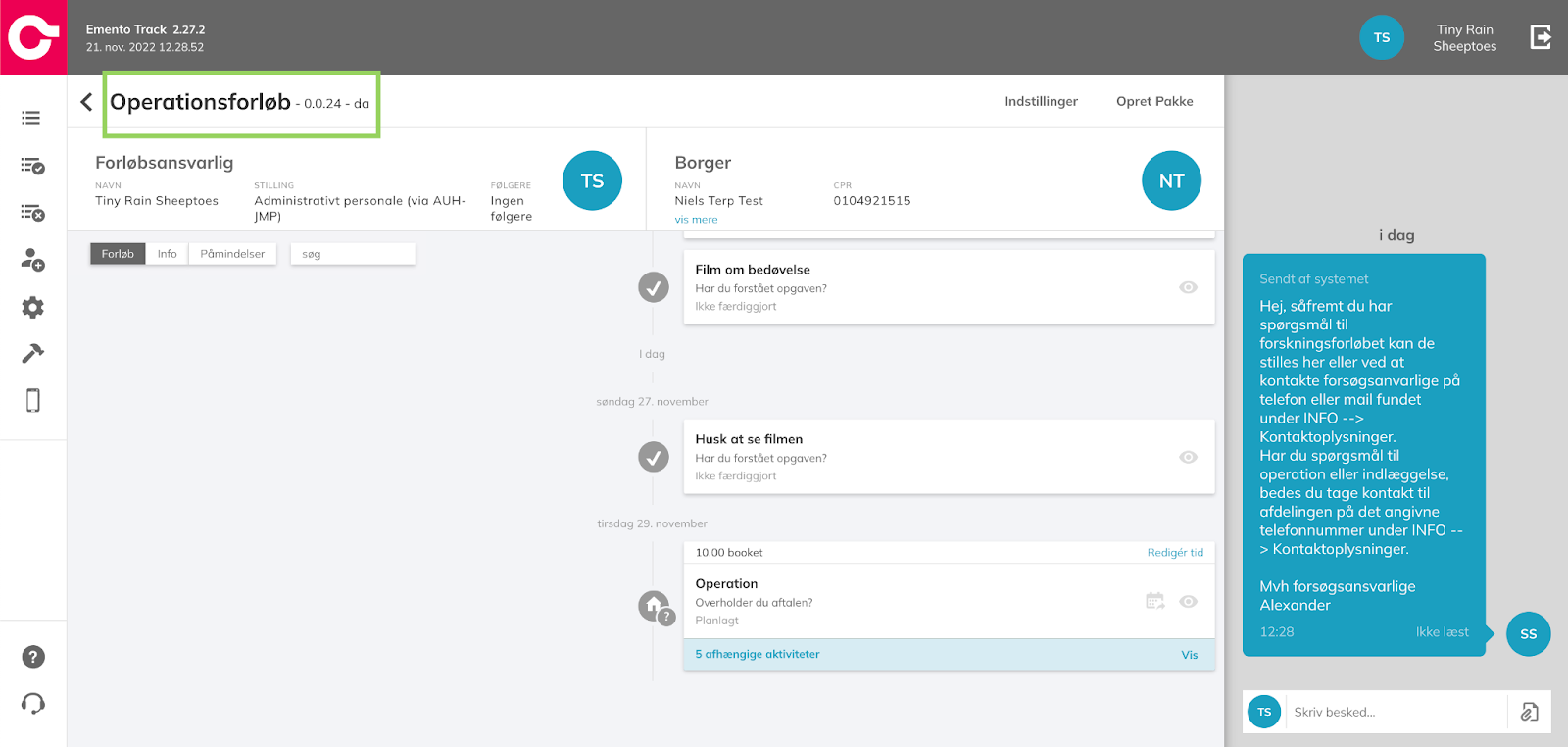
Klicken Sie nun auf "Einstellungen" und wählen Sie "Programme verwalten" und aktualisieren Sie.
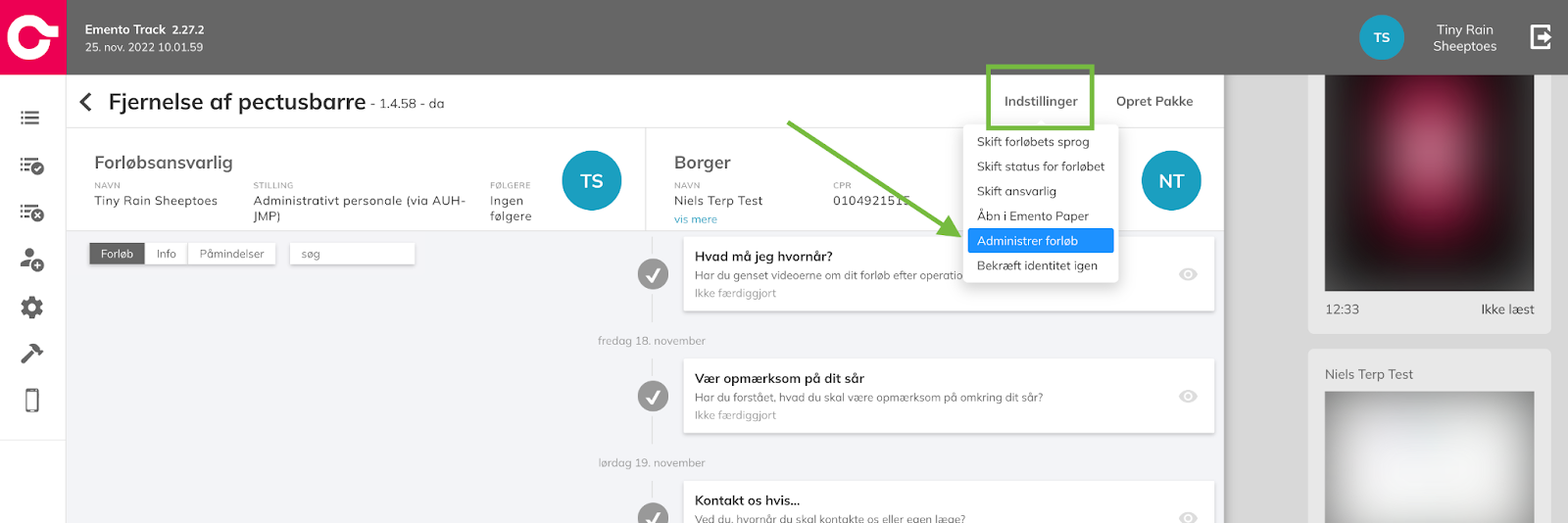
Sie können auch überprüfen, ob das Programm die von Ihnen erwartete Versionsnummer hat und ob das Programm jetzt die Änderungen zeigt, die Sie in der letzten Version hinzugefügt haben
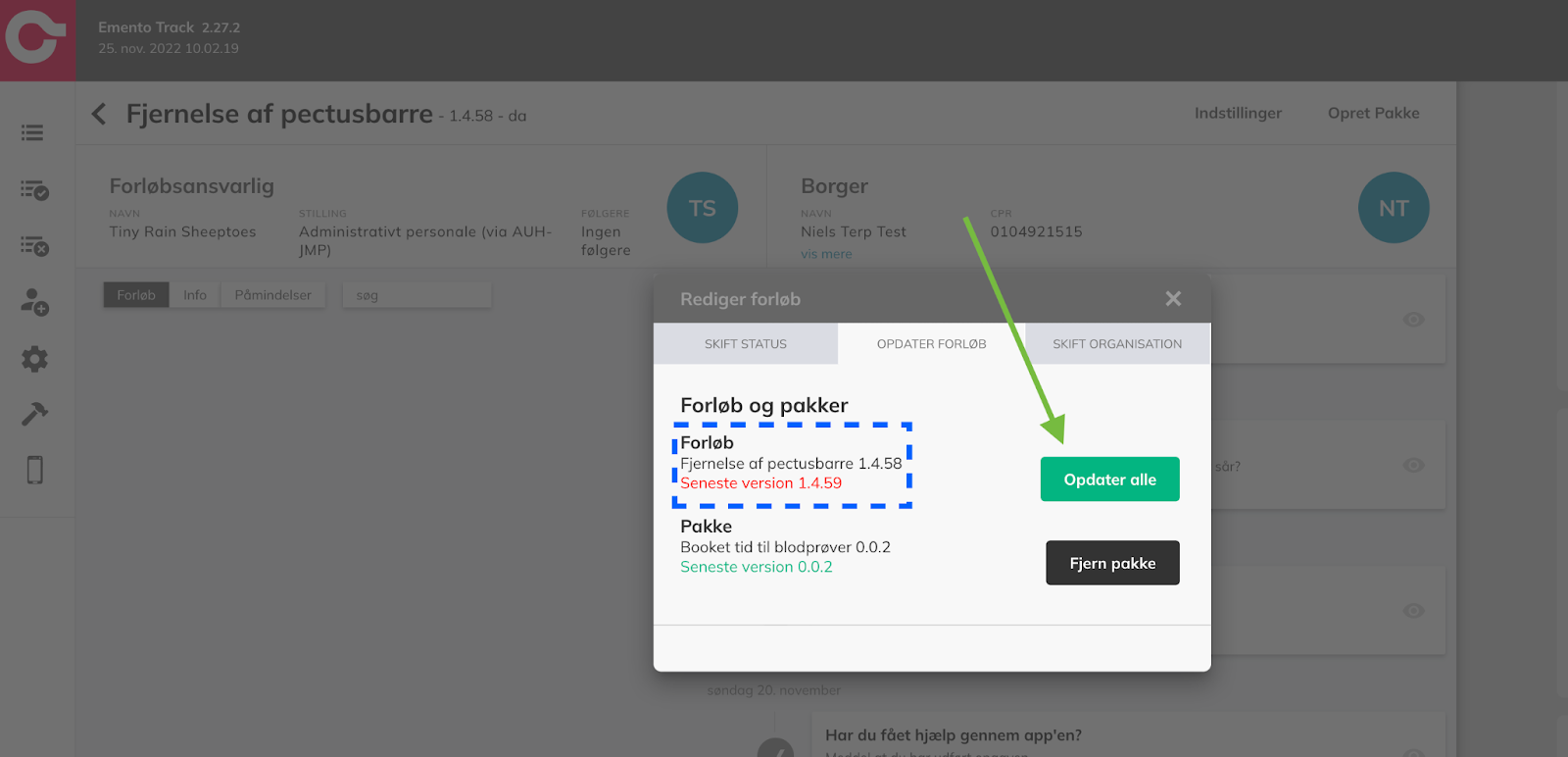
HINWEIS: Es ist nicht immer so, dass Sie alle neuen Inhalte sehen können, wenn Sie ein bereits laufendes Programm aktualisieren. Der Grund dafür ist, dass wir einen Inhalt, den Sie jetzt aktualisiert haben, nicht mehr ändern dürfen, wenn der Nutzer ihn bereits gesehen hat.
Das wäre so, als würde Ihnen jemand einen Brief in Form eines E-Boks schicken, den Sie lesen, und dann geht der Absender rein und ändert den Inhalt des Briefes. Deshalb können wir natürlich auch keine Inhalte ändern, die Sie bereits in der App gesehen haben. Dies ist eine technische Sicherheitsverpflichtung von Emento.
Um sicherzustellen, dass alle Ihre Änderungen so aussehen, wie Sie es erwarten, können Sie sich selbst einen komplett neuen Vorgang schicken, wie oben beschrieben.