Track
Emento Track ist Ihr Zugang zur Verwaltung von Daten in Emento. Je nach den Rechten, die Sie in Emento Track haben, haben Sie die Möglichkeit, Bürger-/Patientenprogramme zu erstellen und zu bearbeiten, Benutzer zu verwalten und Programme zu erstellen und zu bearbeiten.
Dieser Leitfaden ist in zwei Teile gegliedert - im ersten Teil gehen wir auf die tägliche Nutzung von Emento Track ein, indem wir uns einen Überblick über die Bürger verschaffen, die einen Kurs in Emento haben. Hier finden Sie auch Hilfe beim Anlegen neuer Bürger/Patienten, beim Zuweisen von Bürgern zu neuen Programmen und bei der direkten Kommunikation mit dem einzelnen Bürger über die Nachrichtenfunktion. Teil 2 befasst sich mit dem Anlegen von Benutzern (Mitarbeitern) sowie dem Erstellen und Bearbeiten von Pfaden und Inhalten.
Nachfolgend finden Sie die wichtigsten Arbeitsabläufe und Funktionen für die Nutzung von Track. Das Dokument wird laufend aktualisiert, wenn neue Funktionen hinzugefügt oder geändert werden. Die aktuellste Version dieses Dokuments finden Sie immer in Track, indem Sie auf das Fragezeichen in der linken Ecke und dann auf "Get user guide" klicken.
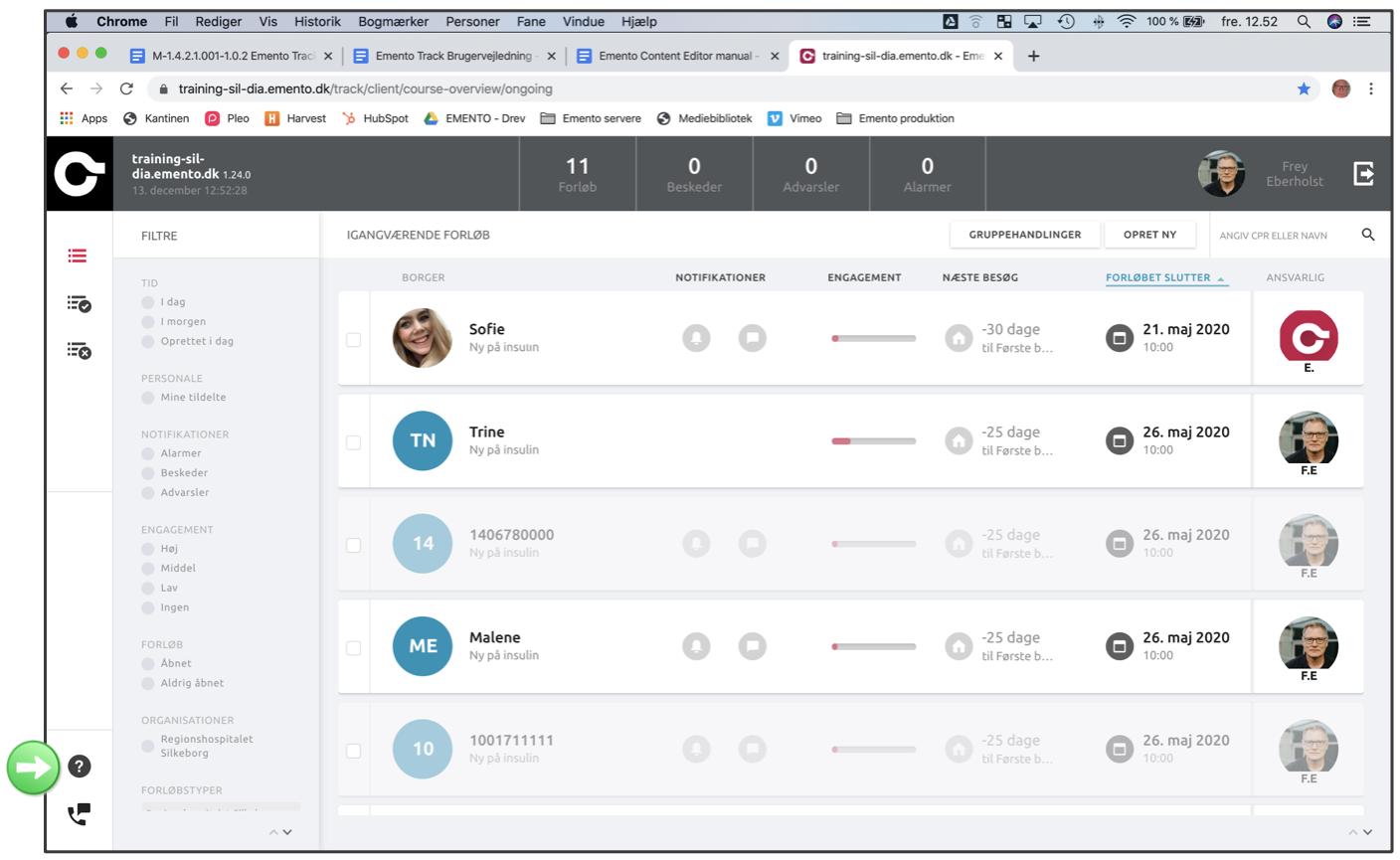
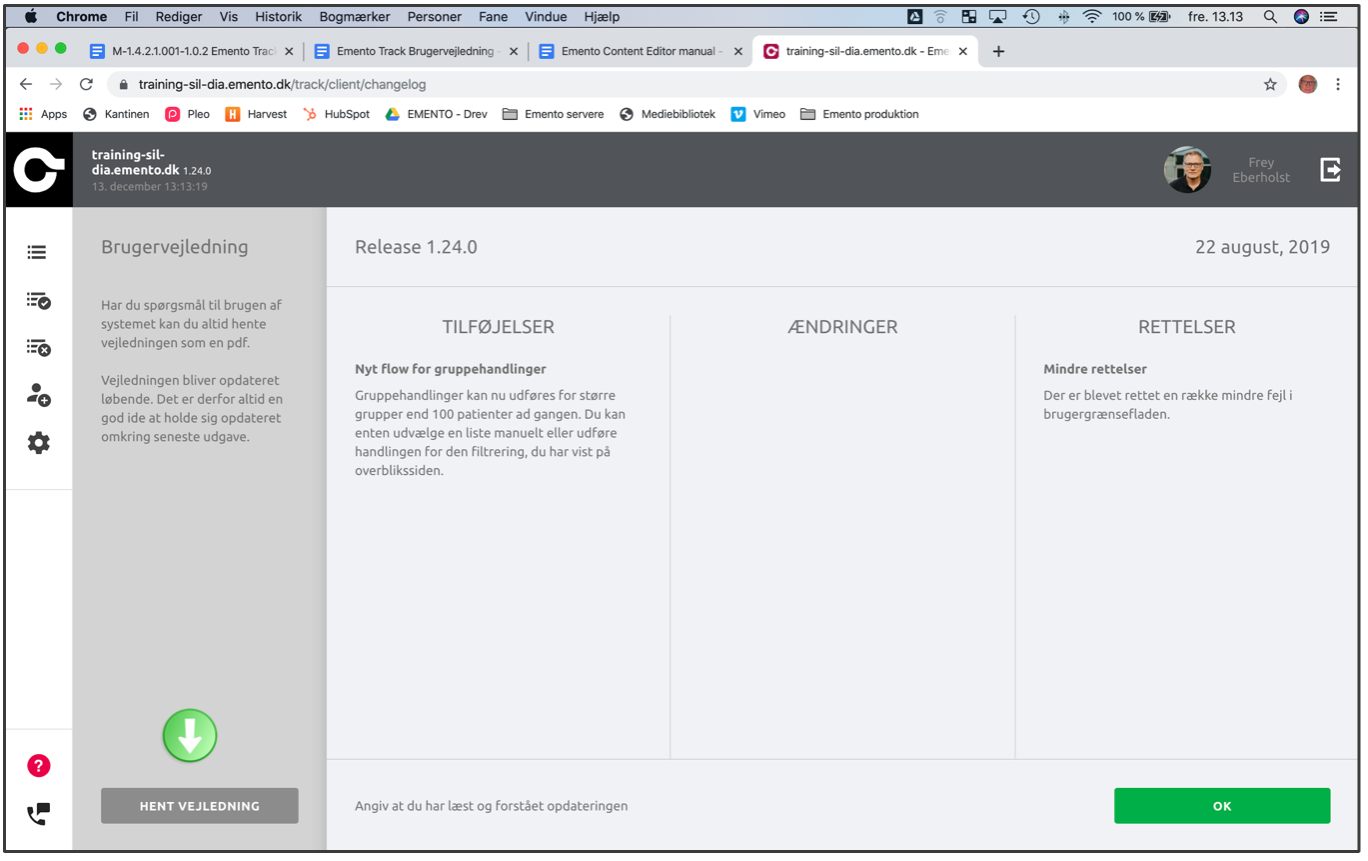
Login
Um Track nutzen zu können, müssen Sie ein registrierter Benutzer sein. Dies kann durch den Superuser in Ihrer Organisation geschehen. Wenn Sie als Benutzer angelegt sind, erhalten Sie eine E-Mail von Emento A/S mit Ihrem Benutzernamen und einem Link zu der Website, auf der Sie ein Passwort erstellen und sich bei Emento Track anmelden können.
Sie müssen die Website mit dem Browser Google Chrome oder Microsoft Edge (nicht Internet Explorer) öffnen. Sie erhalten dann eine neue E-Mail von Emento A/S mit einem Link zu der Website, die Sie in Zukunft zum Einloggen verwenden werden. Die Anmeldeseite sieht wie unten dargestellt aus.
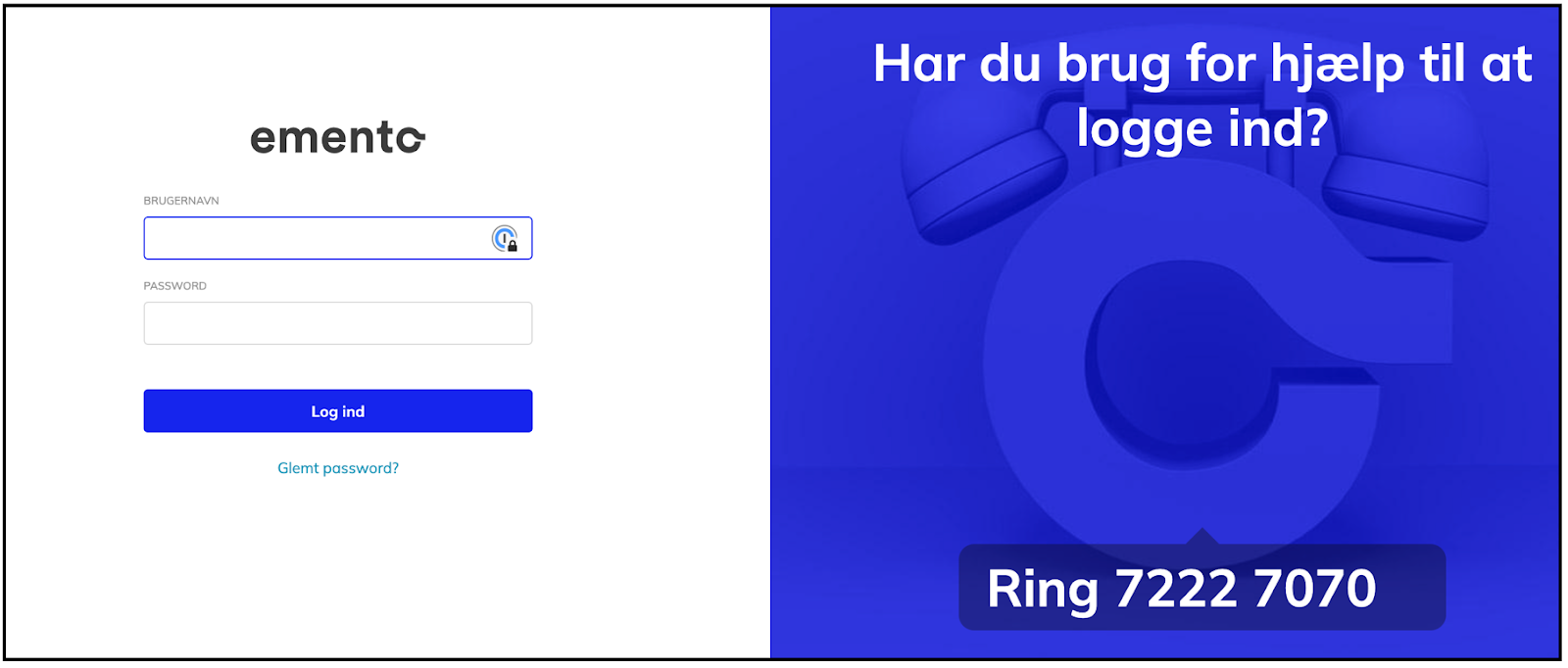
Geben Sie Ihren Benutzernamen und Ihr Passwort ein und klicken Sie auf Login.
Wenn Sie Ihr Passwort vergessen haben, folgen Sie der Anleitung im nächsten Abschnitt.
Wenn Sie Ihren Benutzernamen vergessen haben, wenden Sie sich an den Superuser in Ihrer Organisation oder an Emento unter 72 22 70 70.
Vergessenes Passwort
Wenn Sie Ihr Passwort vergessen haben, klicken Sie auf der Anmeldeseite auf "Passwort vergessen", geben Sie Ihren Benutzernamen ein und klicken Sie auf "Passwort zurücksetzen", wie in der Abbildung unten gezeigt.
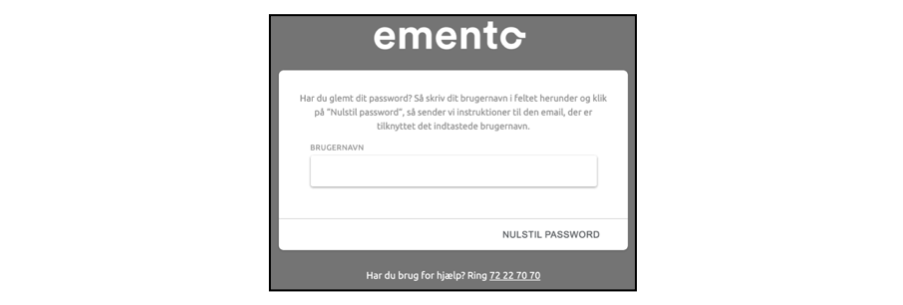
Nachdem Sie auf "Abschicken" geklickt haben, öffnet sich ein neues Fenster in Ihrem Webbrowser. Hier erscheint ein Feld, in das Sie einen 4-stelligen Code eingeben müssen, den Sie in einer E-Mail von Emento A/S erhalten. Klicken Sie dann auf "OK".
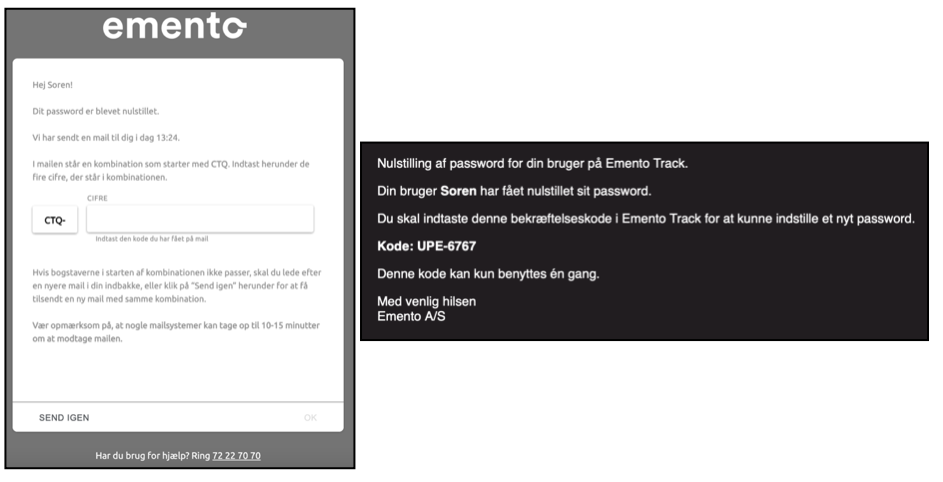
Dann müssen Sie ein neues Passwort eingeben.
Einführung in Track
Wenn Sie eingeloggt sind, gelangen Sie auf die Startseite von Track, auf der Sie alle laufenden Programme für die Bürgerinnen und Bürger Ihrer Abteilung sehen. Auf der Titelseite von Track können Sie:
- eine Liste von Patienten/Bürgern sehen, denen ein Programm zugewiesen wurde
- neue Patienten/Bürger ein Programm anlegen
- nach bestimmten Patienten/Bürgern suchen
- verschiedene Filter wählen, um Ihre Suche einzugrenzen
- Administrative Funktionen auswählen (je nach Benutzerrechten)
- Finden Sie dieses Handbuch und die Kontaktdaten von Emento
In den nächsten Abschnitten finden Sie eine genauere Beschreibung der einzelnen Funktionen.
Verzeichnisse
Auf der Titelseite von Track wird ein großer Teil des Bildschirms eine Übersicht über die Patienten/Bürger sein, die bereits ein Guide in Ihrer Abteilung haben.
- Wenn der Patient mit seinem Namen und in dunkler Schrift angezeigt wird, hat er das Programm auf seinem Telefon geöffnet (er hat das Programm in der Emento-App geöffnet).
- Wenn der Patient nur mit einer HLW-Nummer und mit "ausgegrautem" Text angezeigt wird, hat der Patient den Prozess noch nicht in der Emento-App geöffnet
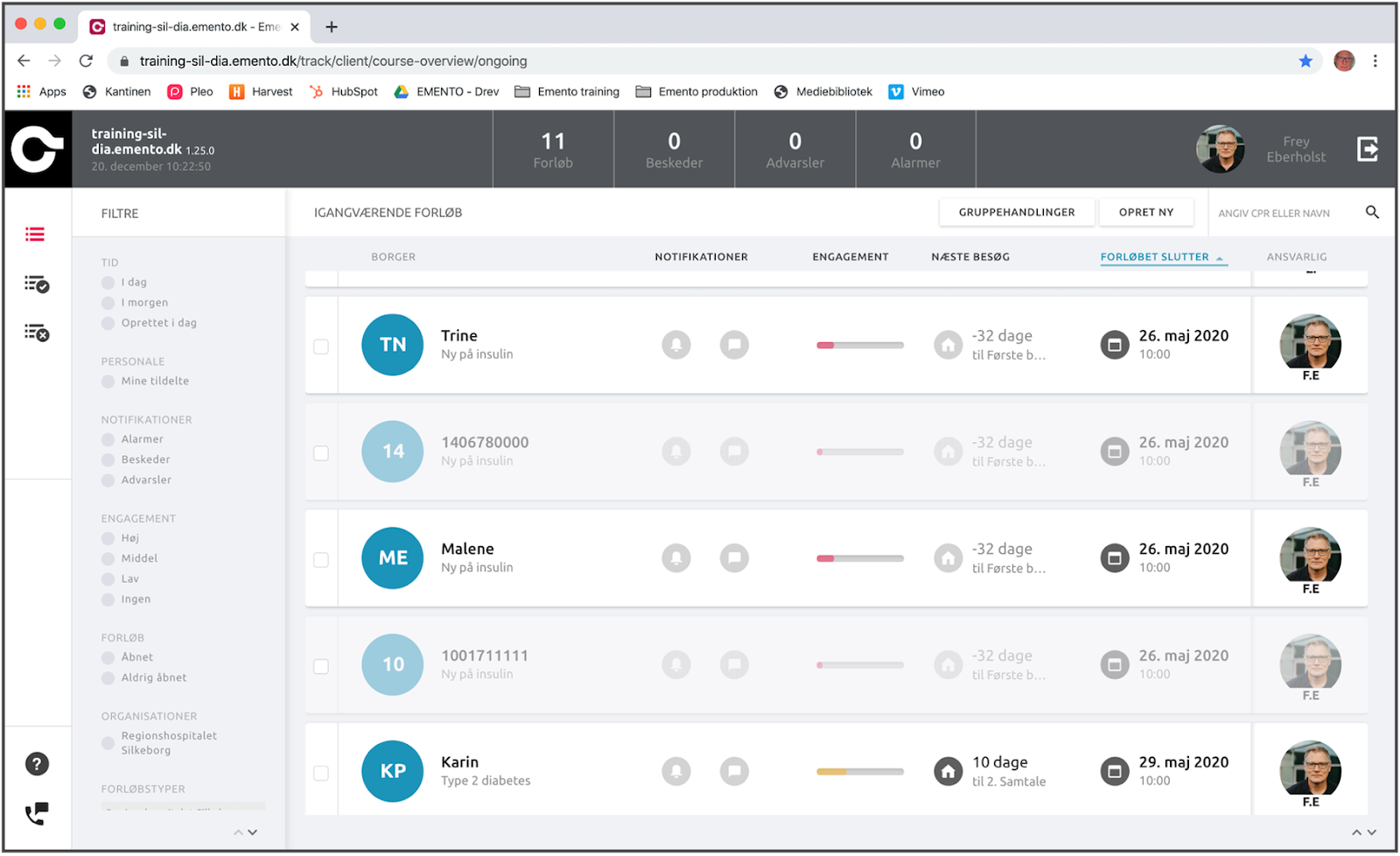
Die Übersicht auf der ersten Seite zeigt:
- Liste der Patienten/Bürger, denen ein Programm zugewiesen wurde
- ob es Benachrichtigungen für Bürger in Form von Warnungen/Alarmen und Nachrichten gibt
- Engagement des Bürgers (gemessen daran, wie sehr der Bürger die Inhalte der App nutzt)
- wann der Bürger den nächsten Besuch hat und für welchen Termin
- Wann das Programm des Bürgers endet
- Wer ist für das Bürgerprogramm verantwortlich?
Laufende, abgeschlossene und abgebrochene Kurse werden in 3 separaten Listen auf der linken Seite des Bildschirms angezeigt. Sie können zwischen den 3 Ansichten wechseln, indem Sie auf eines der 3 Symbole klicken.
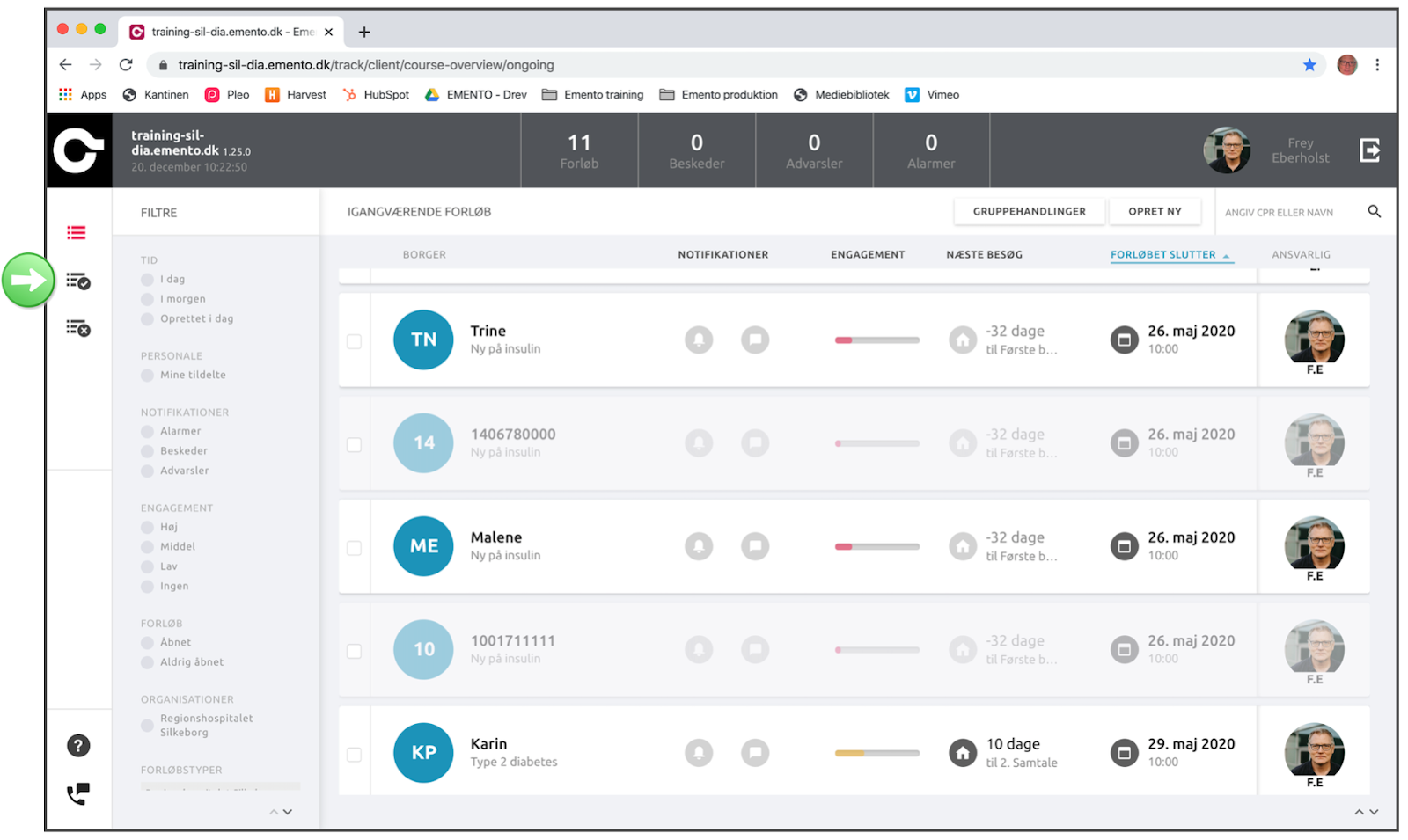
Oben: Aktive Guides In der Mitte: Abgeschlossene Guides Unten: Abgebrochene Guides
Filter
Neben der Anzeige der nach dem Status der Wege gefilterten Listen ist es auch möglich, Wege nach anderen Kriterien zu filtern:
- Zeit (Wann hat der Bürger einen Termin).
- Personal.
- Benachrichtigungen (Alarme, Nachrichten und Warnungen).
- Nutzungsgrad
- Guide
- Organisation (wenn es mehrere Organisationen/Abteilungen in derselben Emento-Installation gibt).
Wenn Sie auf einen der Filter klicken (siehe Abbildung unten), ändert sich die Übersicht entsprechend Ihrer Auswahl. Auf diese Weise können Sie z. B. alle Nachrichten für die Organisation sortieren und anschließend einen "Mitarbeiter" und dann "Meine Filter" auswählen. Auf diese Weise sehen Sie nur die Nachrichten, für die Sie als Kontaktperson angegeben sind.

Welche Filter ausgewählt werden, entweder im Menü auf der linken Seite oder in einem der vier Filter in der oberen Zeile, werden die Filter direkt über der Patientenliste angezeigt. Die einzelnen Filter können durch Anklicken des Kreuzes links neben dem Filter entfernt werden.

Wenn Sie nach einem bestimmten Patienten suchen und den Namen oder Telefonnummer der betreffenden Person kennen, können Sie im Suchfeld ganz rechts nach ihr suchen. Wenn Sie den Namen oder die Telefonnummer eingegeben haben, klicken Sie auf "Eingabe" (siehe Abbildung 9 oben).
Über den verschiedenen Spalten in der Patientenübersicht können Sie sortieren, indem Sie auf die Spaltenüberschriften klicken. Auf der ausgewählten Spalte erscheint ein kleiner Pfeil, der die Sortierreihenfolge anzeigt; ein weiterer Klick sortiert in umgekehrter Reihenfolge. Es ist nicht möglich, nach den Spalten "Patient" und "Verantwortlich" zu sortieren.
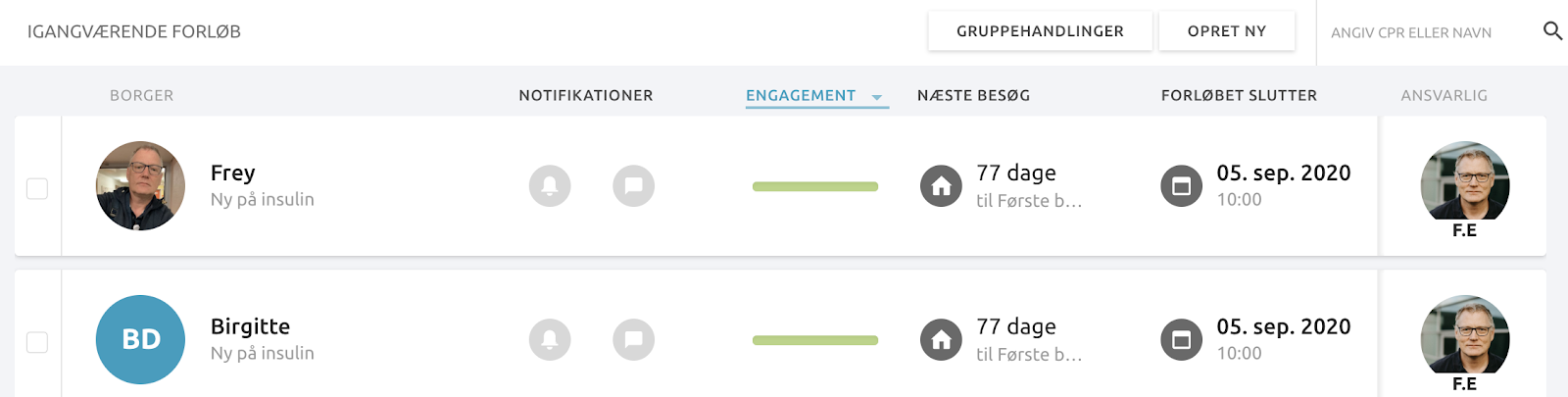
Weisen Sie einen Guide einem neuen Patienten
Um einen neuen Guide für einen Patienten zu erstellen, müssen Sie sich auf der Titelseite von Track befinden, wo alle aktiven Guides angezeigt werden. Klicken Sie auf das Symbol "Neuen Verlauf erstellen" in der oberen rechten Ecke (siehe grüner Pfeil).
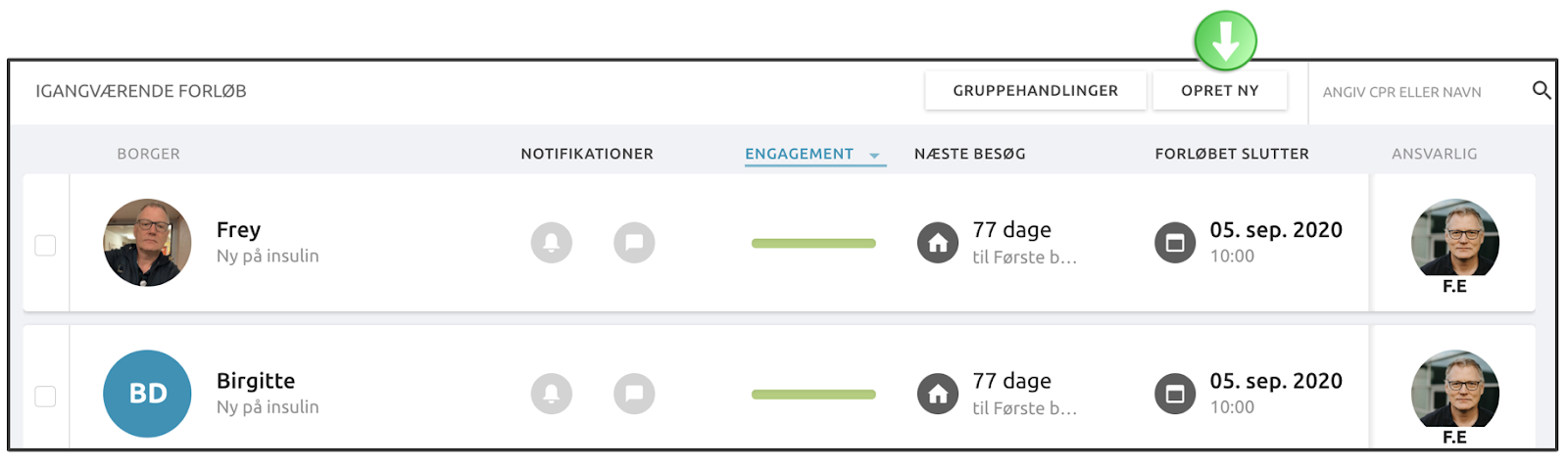
Nachdem Sie auf "Neu anlegen" geklickt haben, erscheint ein Fenster, wie in der Abbildung unten dargestellt. Hier geben Sie die CPR-Nummer des Bürgers ein und wählen dann aus, welchem Programm der Bürger zugewiesen werden soll.
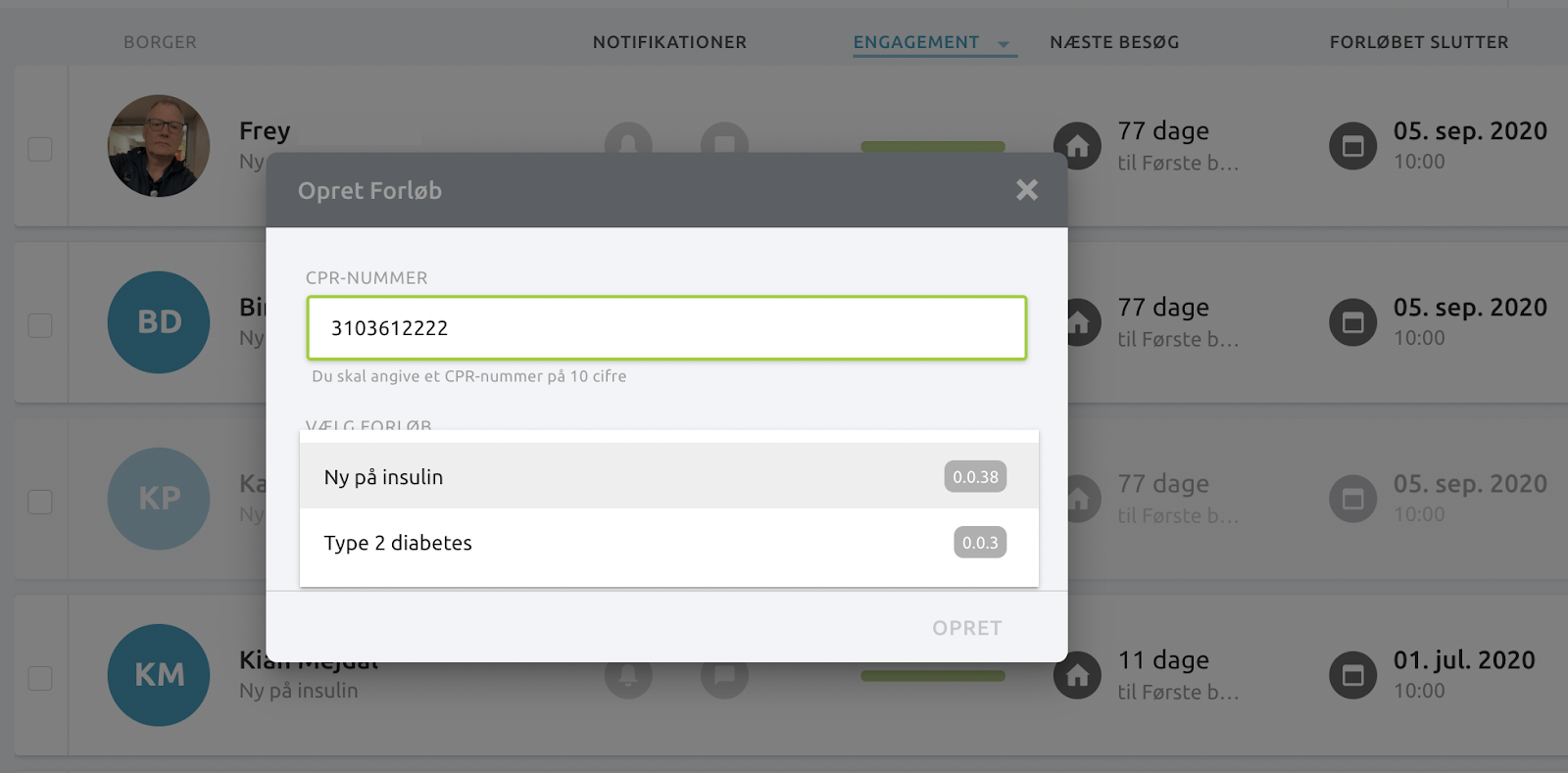
Dann erweitert sich das Fenster, damit Sie zusätzliche Informationen über den Guide, den Sie erstellen, eingeben können. Dies können z. B. die Hauptkontaktperson des Patienten (Verantwortlicher), das Enddatum des Guides und die Sprache des Programms sein. Die Optionen hängen davon ab, welcher Guide ausgewählt ist.
Beachten Sie, dass die Felder grün umrandet sind, wenn sie korrekt ausgefüllt sind.
Sobald Sie den Pfad ausgewählt haben, der dem Patienten zugewiesen werden soll, öffnet sich das folgende Fenster, in dem die Felder ausgefüllt werden müssen.
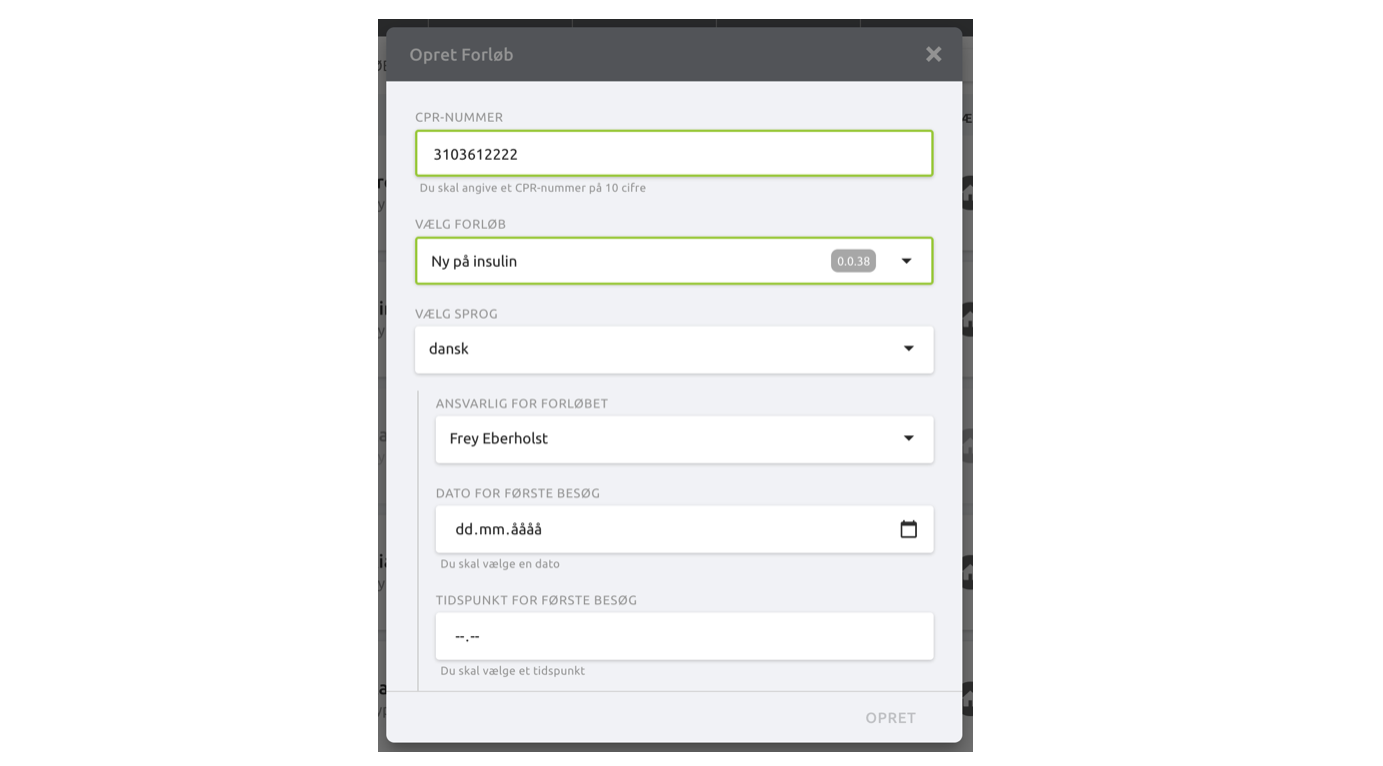
- Telefonnummer des Patienten
- Den ausgewählten Guide (die Zahlen geben die Versionsnummer des Guides an)
- Sprache wählen - ist standardmäßig auf Deutsch eingestellt
- Verantwortlich für den Guide- ist standardmäßig die Person, die bei Track angemeldet ist - kann geändert werden, wenn Sie den Guide im Namen eines anderen Benutzers zuweisen
- Zeitpunkt des ersten Besuchs - Der Text hängt davon ab, was Sie bei der Einrichtung des Prozesses als "Ankerereignis" gewählt haben - es könnte "Betriebsdatum", "erster Besuch" oder etwas anderes sein. Siehe späterer Abschnitt zum Einrichten des Prozesses
- Uhrzeit des Termins
Sobald alle Felder ausgefüllt sind, kann das Programm durch Klicken auf "CREATE" erstellt werden. Es erscheint dann in der App für den Bürger, der mit einer passenden CPR-Nummer erstellt und angemeldet wurde. Dabei ist es unerheblich, ob sich der Bürger vor oder nach der Erstellung des Programms in Track als Nutzer der App registriert.
Nachricht(en) senden
Die Menüleiste am oberen Rand von Track zeigt die Anzahl der Prozesse, die Anzahl der neuen Nachrichten, die Anzahl der Warnungen und die Anzahl der Alarme an. In den Bildern unten sehen Sie, dass es in dieser Abteilung 11 Prozesse, 2 Meldungen und keine Warnungen und Alarme gibt.

Standardmäßig zeigt Track immer alle Vorgänge für Ihre Abteilung an, aber Sie können sie so filtern, dass Sie nur Vorgänge sehen, für die es neue Nachrichten von Patienten gibt. Dazu klicken Sie oben in der Menüleiste auf "Nachrichten" oder wählen den Filter "Nachrichten" auf der linken Seite des Bildschirms.
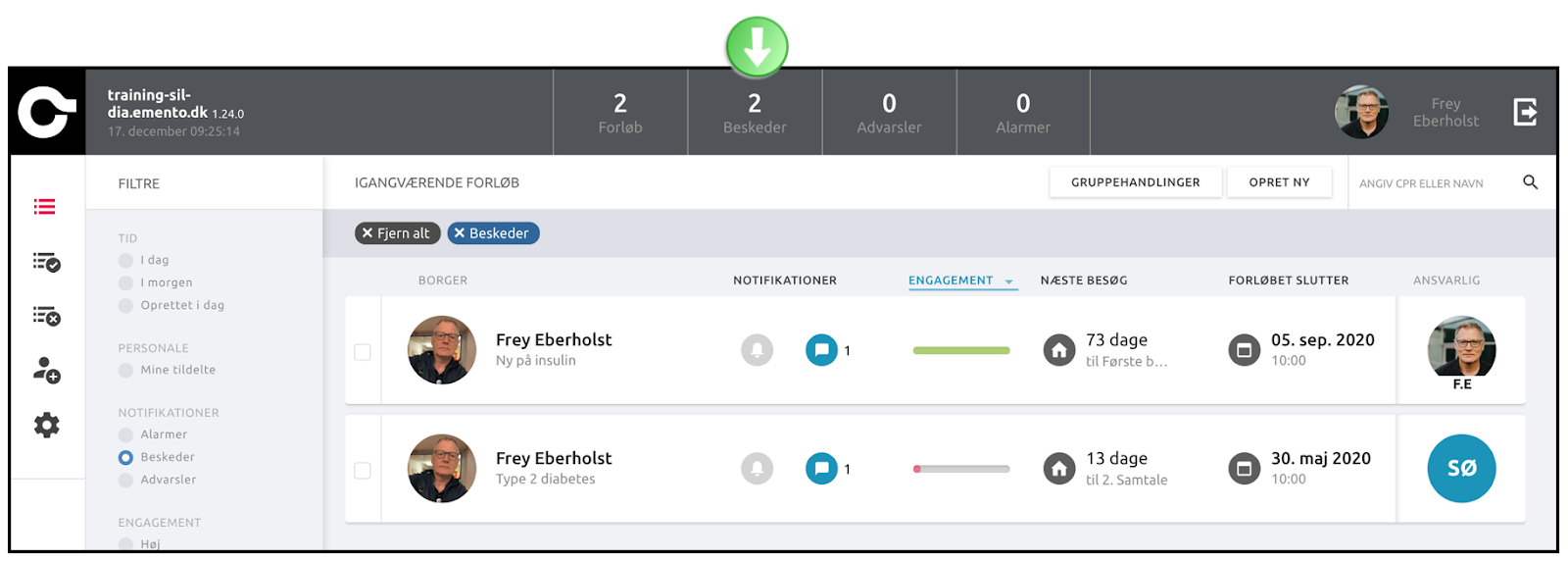
Um Nachrichten zu schreiben und zu lesen, klicken Sie auf das Programm des jeweiligen Patienten. Sie können entweder auf das Nachrichtensymbol oder einfach auf den Namen des Bürgers/Patienten klicken. Wie das aussieht, sehen Sie auf dem Bild unten.
Wenn Sie das Programm des einzelnen Bürgers aufrufen und die Nachricht lesen, wird der Status der ungelesenen Nachrichten nicht automatisch auf gelesen geändert. Um anzuzeigen, dass die Nachricht gelesen wurde, klicken Sie auf das Symbol, das wie ein Auge aussieht, in der Nachricht selbst. Wenn Sie auf das Kästchen klicken, um eine Nachricht zu schreiben, werden alle Nachrichten in der Unterhaltung als gelesen markiert. Dies ist für den Bürger nicht sichtbar, sondern nur für die Mitarbeiter, die Track verwenden. Siehe Abbildung 14.
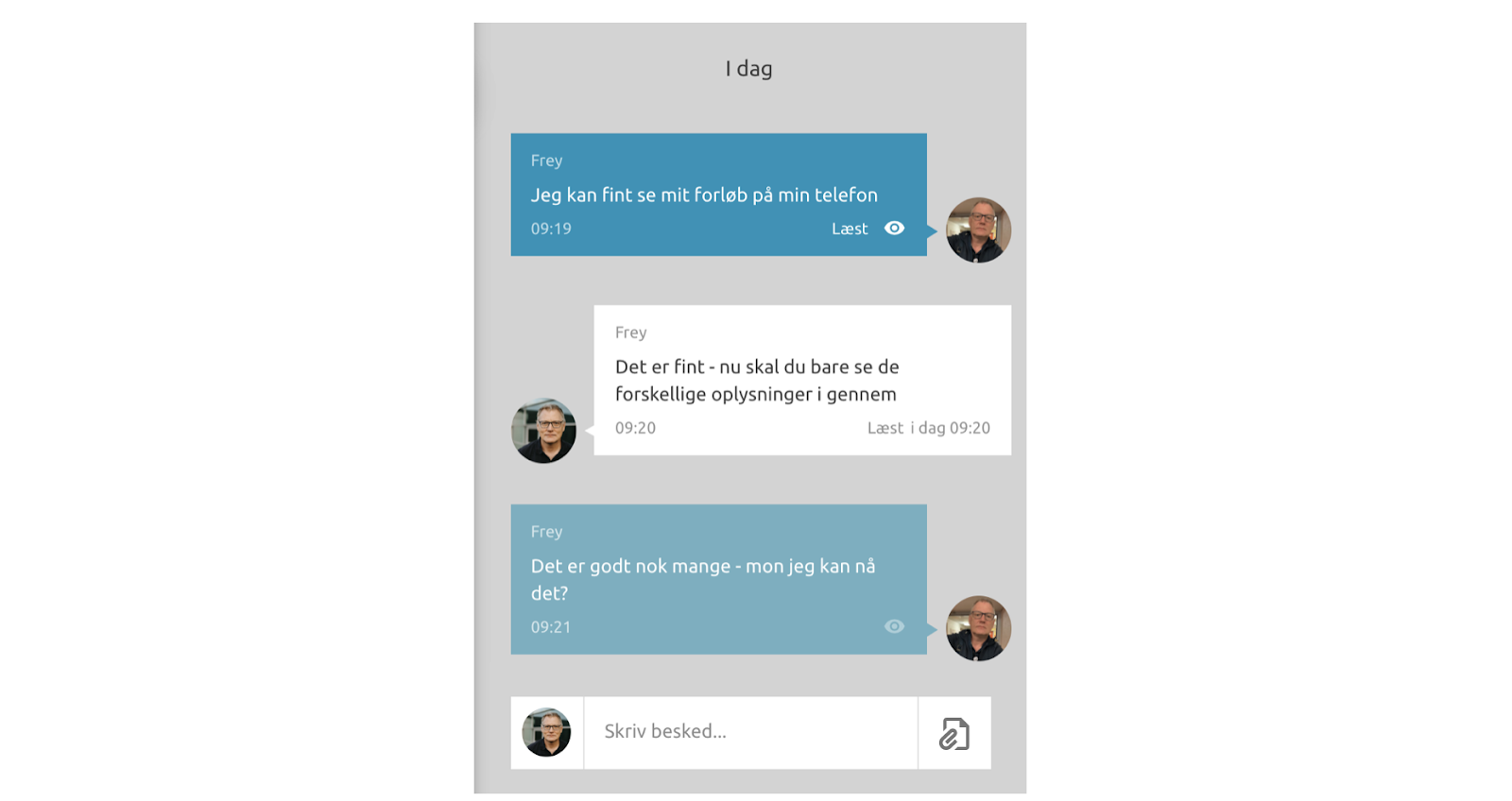
- Auge-Symbol. Durch Klicken auf das "Auge" können Sie umschalten, ob eine Nachricht als gelesen oder ungelesen markiert ist.
- Sie können sehen, ob eine Nachricht gelesen wurde oder nicht. Wenn die Nachricht gelesen wurde, erscheint sie klar (und sagt "gelesen") - wenn die Nachricht nicht gelesen wurde, erscheint die "Nachrichtenblase" trüb.
- Im unteren Feld können Sie neue Nachrichten an den Bürger schreiben. Hier können Sie auch Bilder, PDF-Dokumente oder Links einfügen. Klicken Sie dazu auf das Symbol rechts neben dem Feld, in dem Sie eine neue Nachricht schreiben (das Symbol mit den Klammern und dem Dokument). Wählen Sie dann das Bild aus und drücken Sie auf Senden.
Um zur Homepage von Track mit allen laufenden Programmen zurückzukehren, klicken Sie auf den "Zurück-Pfeil" in der oberen linken Ecke oder auf das Listensymbol direkt darunter.
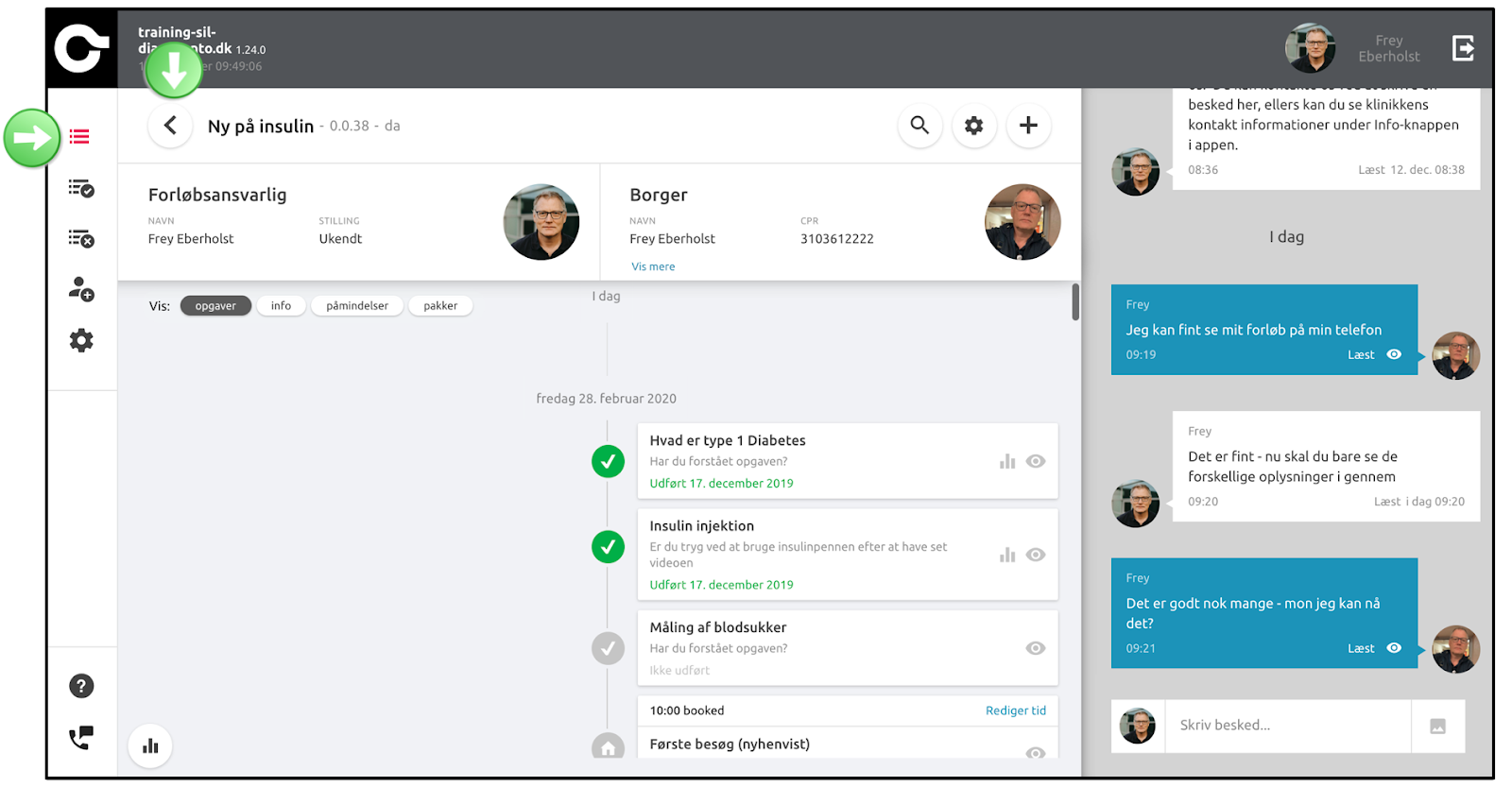
Uhrzeit für einen Termin buchen/umbuchen
Wenn Sie die Uhrzeit eines Pqtiententermins ändern möchten, klicken Sie auf den Guide dieses Patienten. Hier werden die Termine und Aufgaben des Patienten angezeigt - siehe Bilder 18 und 19. Die Termine und Aufgaben auf der linken Seite sind Aufgaben, die das Personal erledigen muss. Auf der rechten Seite des Bildschirms stehen die Termine und Aufgaben, die der Patient in der App sieht und die er selbst erledigen muss. Termine werden mit einem Symbol dargestellt, das wie ein Haus aussieht. Aufgaben werden mit einem V-Zeichen dargestellt.
In Abbildung 18 sehen Sie einen Termin, der dem Programm hinzugefügt wurde, jedoch ohne eine gebuchte Zeit. Termine in einer Spur werden relativ zum "Ankertermin" eingegeben und erscheinen auf der linken Seite der Spur, jedoch ohne gebuchte Zeit. Auf dem Telefon des Patienten werden sie mit dem Hinweis "Datum ist vorläufig" angezeigt. Sie müssen den Pfad nach unten scrollen, um den Termin zu finden und den Termin mit einer echten Uhrzeit zu buchen. Klicken Sie auf "Buchen", um einen Termin zu buchen.
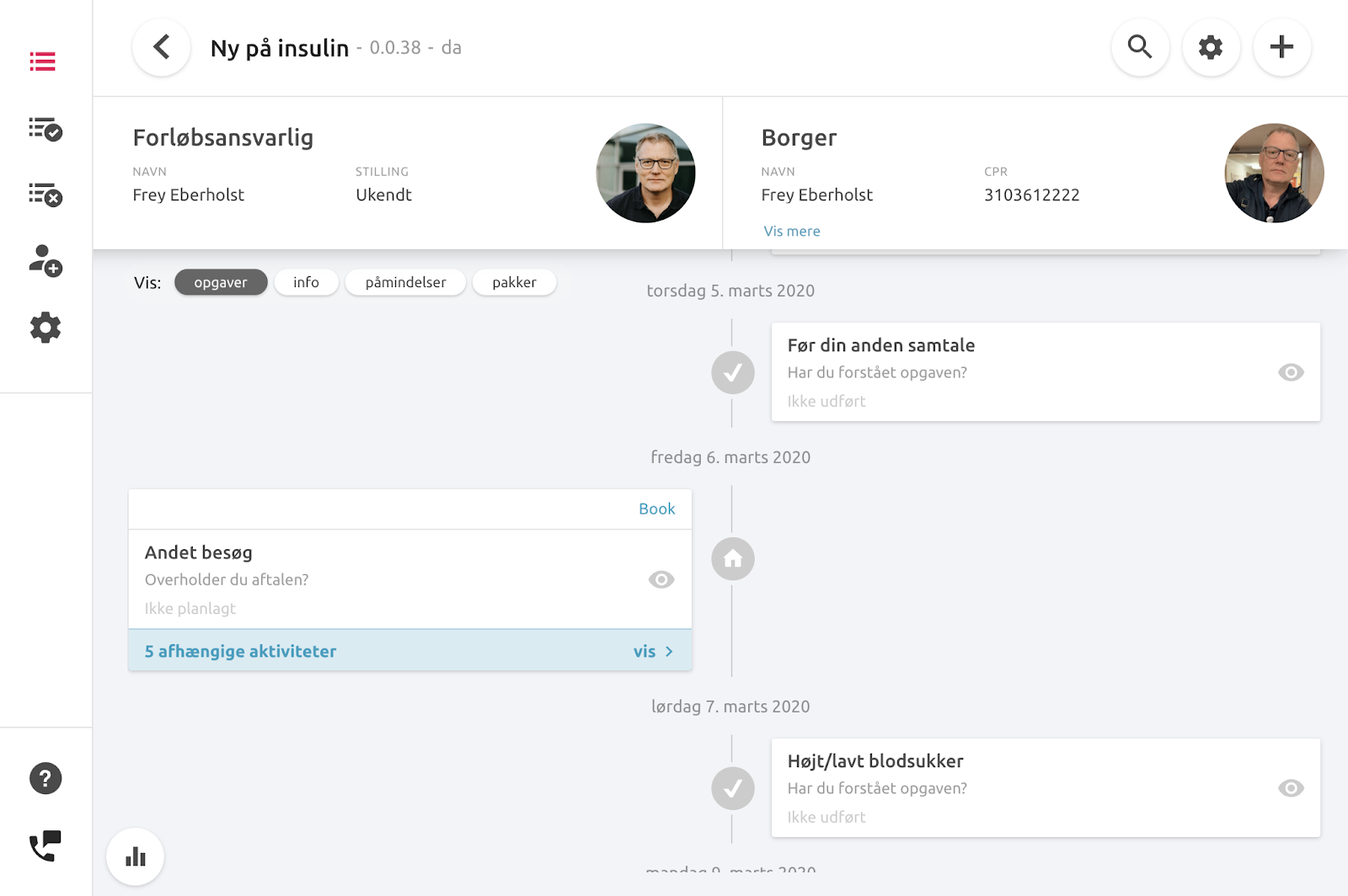
Wenn Sie auf "Buchen" klicken, um den Termin zu buchen, erscheint das folgende Fenster (Abbildung 18). Hier können Sie das Datum und die Uhrzeit für den Termin festlegen. Wenn der Bürger von den Mitarbeitern gebucht wird, wird der Termin in der App des Bürgers bestätigt und er wird 24 Stunden vorher und 2 Stunden vorher (standardmäßig) an den Termin erinnert. Einige Termine sind so konfiguriert, dass der Bürger bestätigen oder absagen kann, wenn er kommen kann. Dies wird auch hier auf der Detailseite angezeigt. Wenn ein Bürger einen Termin absagt, wird eine E-Mail-Benachrichtigung an den Mitarbeiter gesendet, der als Verantwortlicher/Ansprechpartner für den Kurs des Bürgers aufgeführt ist.
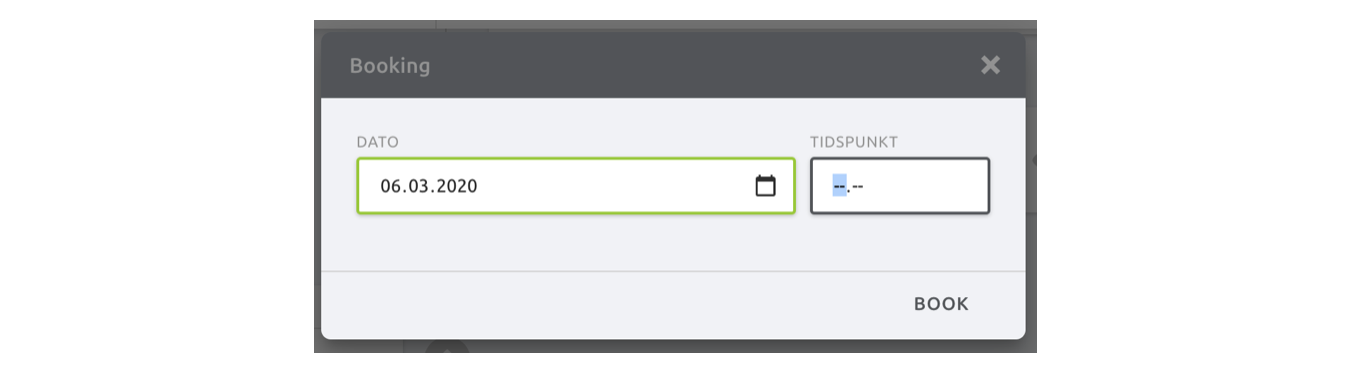
Der Termin ist nun gebucht und wurde auf die rechte Seite von Track "verschoben", um anzuzeigen, dass er eine "echte" Zeit erhalten hat.
Wenn Sie die Zeit ändern müssen, können Sie dies tun, indem Sie auf "Zeit bearbeiten" klicken. Der Termin befindet sich nun auf der rechten Seite der Spur, so wie er gebucht ist.
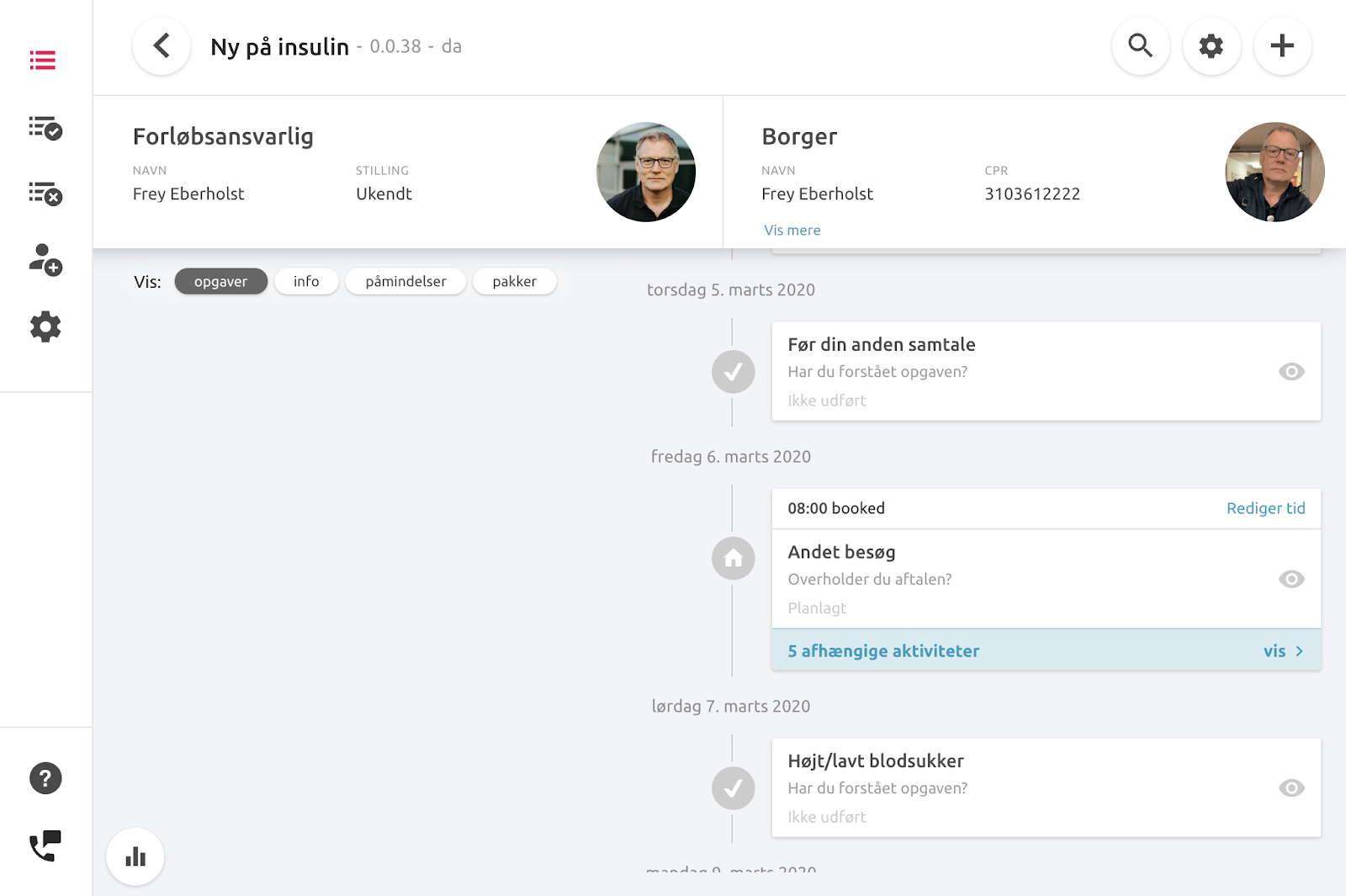
Wenn Sie den Termin in Track verschieben oder absagen, wird dies sofort auf dem Telefon des Patienten angezeigt.
Bitte beachten Sie, dass Sie den "Ankertermin" (in der Regel den ersten Termin), an dem der gesamte Prozess "hängt", nicht stornieren können. Wenn dieser Termin storniert werden soll, muss der gesamte Vorgang abgebrochen und eventuell zu einem späteren Zeitpunkt erneut gebucht werden.
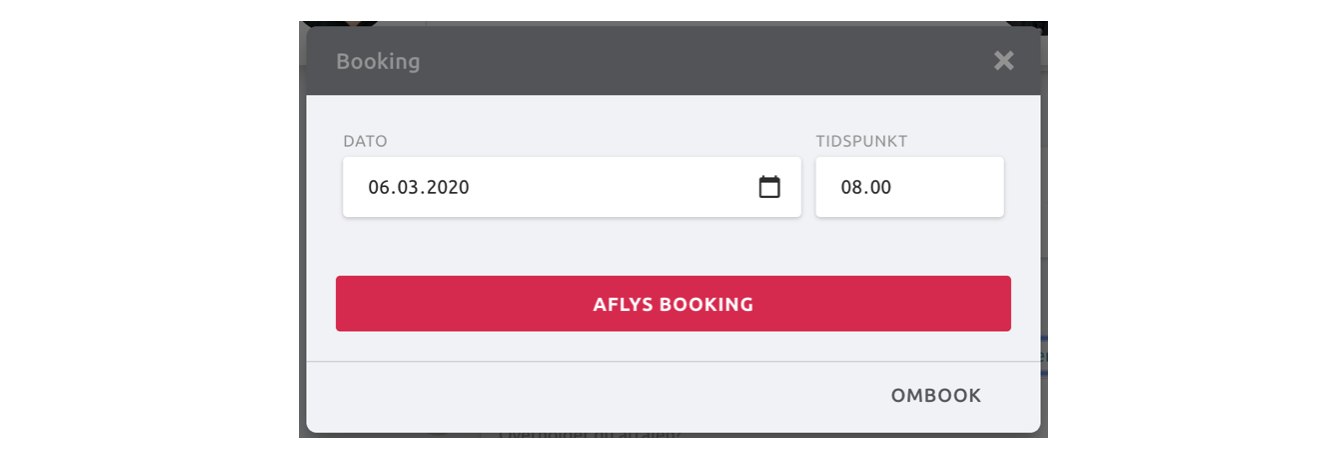
Einen Guide beenden
Sobald der Patient den Guide abgeschlossen hat, ist es wichtig, dass Sie den Guide beenden. Der Guide darf erst beendet werden, wenn Sie als Einrichtung nicht mehr mit dem Bürger über die App kommunizieren müssen. Es ist sehr wichtig, dass ein "ausgelaufener" Vorgang abgeschlossen und nicht gelöscht wird. Ein Vorgang sollte nur gelöscht werden, wenn er versehentlich erstellt wurde.
Wenn der Vorgang als abgeschlossen markiert ist, wird er aus der Liste der laufenden Vorgänge entfernt, aber in Emento in der Liste der abgeschlossenen Vorgänge gespeichert. Der Bürger kann sich immer noch über seine App anmelden und den Inhalt des Vorgangs sehen, kann aber das Nachrichtensystem nicht nutzen. Auf diese Weise kann der Bürger Ihnen nicht mehr schreiben, aber er kann weiterhin Videos ansehen und Material aus dem Programm lesen.
Um ein Programm zu beenden, suchen Sie das Programm des Bürgers und klicken dann auf das Programm. Klicken Sie dann auf das Einstellungssymbol und wählen Sie "Status des Kurses ändern", wie in der Abbildung unten dargestellt.
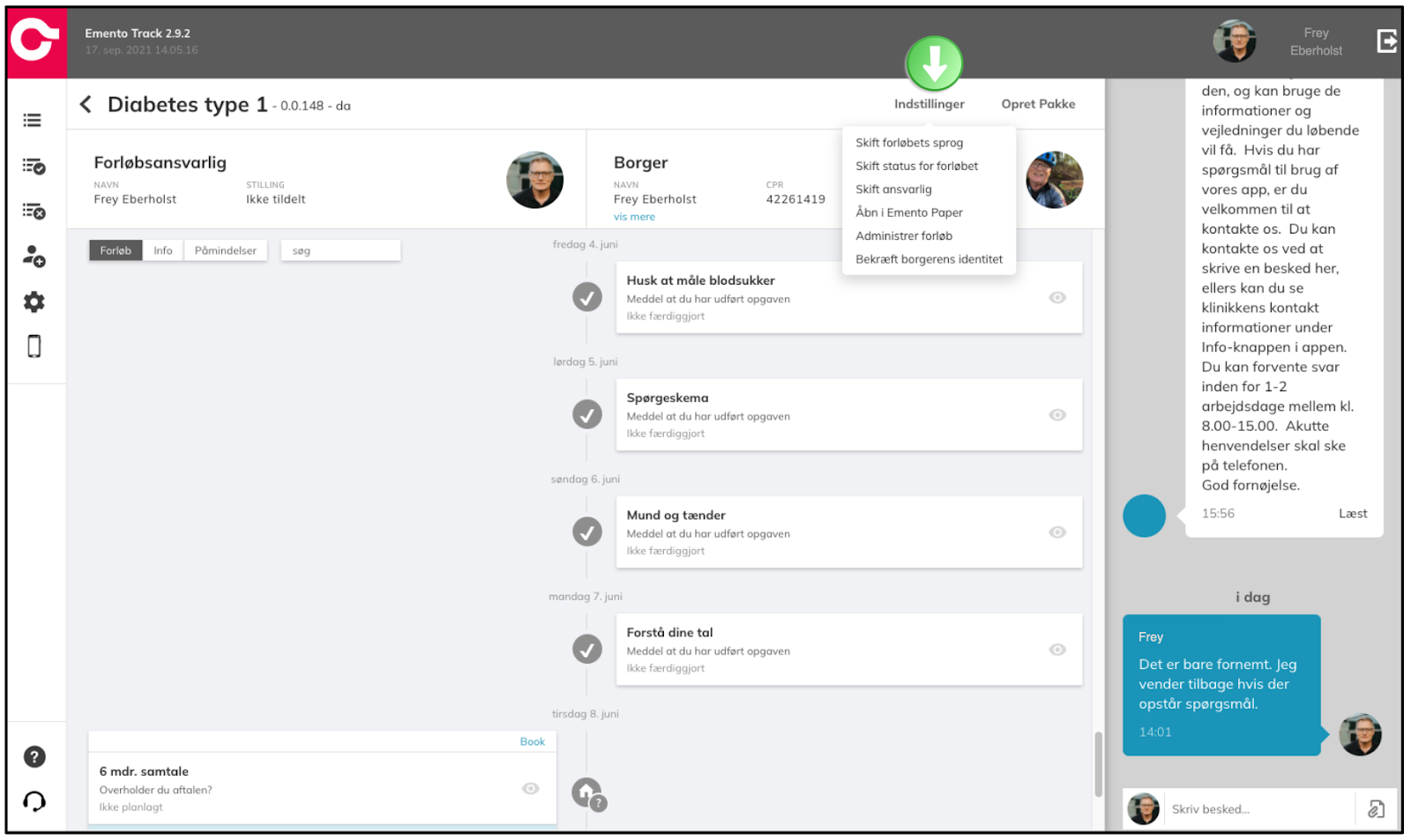
Es öffnet sich ein Fenster, wie unten abgebildet. Klicken Sie in das leere Feld und klicken Sie auf den Status, den die Sendung haben soll (= Ende) und dann auf "STATUS ÄNDERN". Das Programm wurde nun in die Rubrik "Abgeschlossene Programme" "verschoben" und kann durch Auswahl des Symbols ganz links in Track gefunden werden.
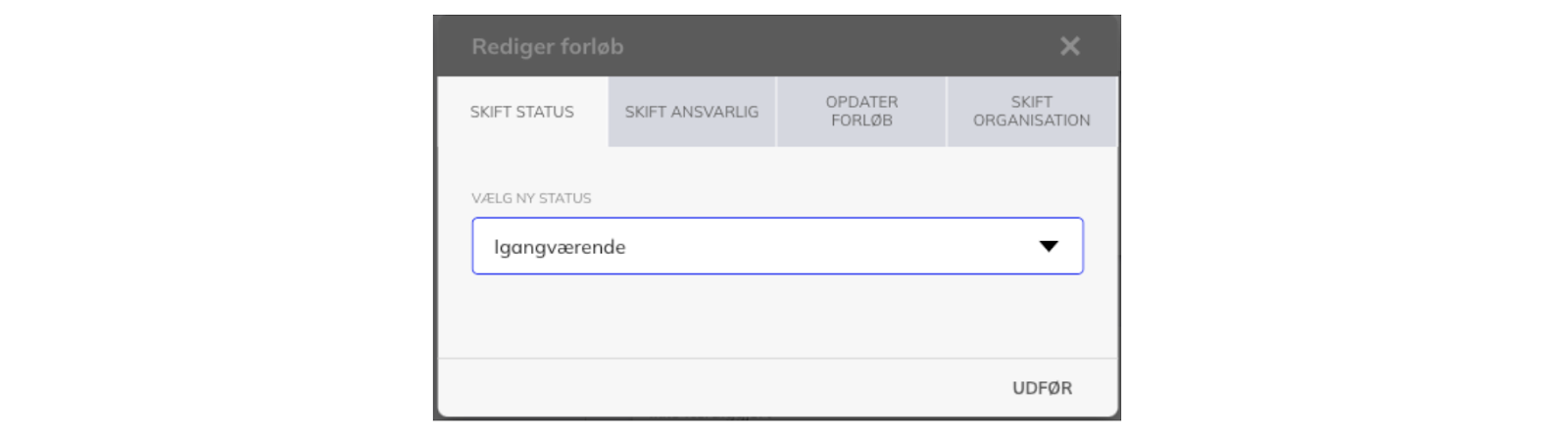

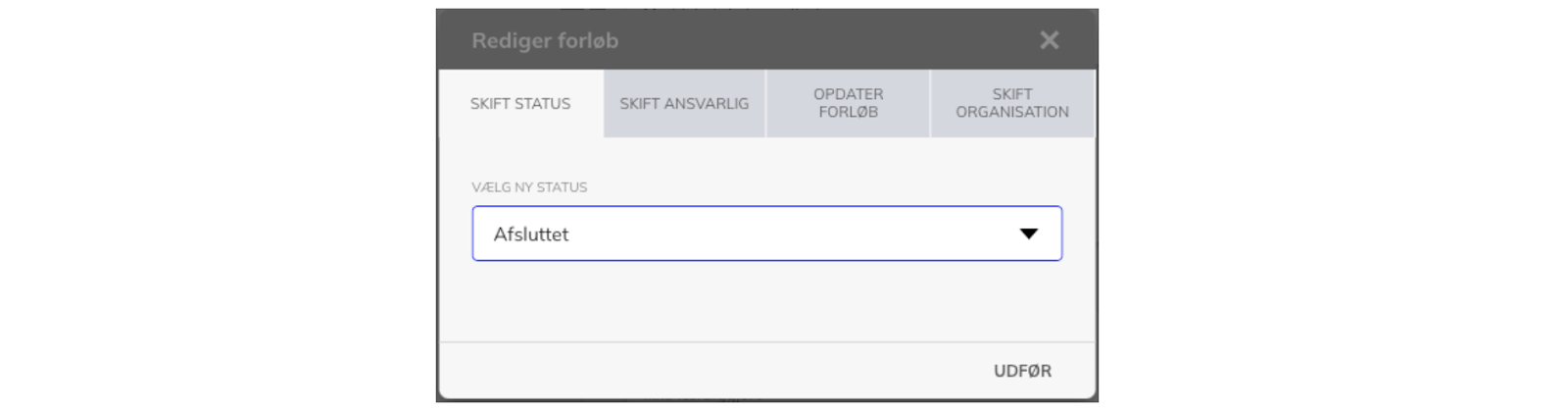
Ändern Sie den Status eines Guides
Wenn es notwendig wird, einen laufenden Guide eines Patienten abzubrechen oder zu löschen, ist die Vorgehensweise die gleiche wie beim Beenden eines Guides. Hier wählen Sie einfach "Löschen" oder "Abbrechen" im Fenster und klicken auf "STATUS ÄNDERN" (siehe Abbildung 23 unter Punkt 10 Beenden eines Vorgangs). Wenn Sie "Löschen" gewählt haben, erscheint ein Fenster, in dem Sie bestätigen müssen, dass Sie "Löschen" gewählt haben.
Wenn Sie den Status eines abgeschlossenen oder abgebrochenen Kurses ändern möchten, so dass er wieder den Status "in Bearbeitung" hat, ist die Vorgehensweise die gleiche. Hier wählen Sie im Fenster "In Bearbeitung".
Einfügen eines Pakets oder Erstellen eines einzelnen Termins in einen Guide
Pakete in Emento sind kleinere Programme, die zum Hauptkurs des Bürgers hinzugefügt werden können. Durch Hinzufügen eines Pakets zu einem Kurs können Sie ganz einfach eine Reihe von Aufgaben und Terminen hinzufügen, die auf den einzelnen Bürger und seine Bedürfnisse zu einem bestimmten Zeitpunkt ausgerichtet sind.
Um ein Paket zu einem Programm hinzuzufügen, müssen Sie zunächst auf den Bürger klicken, dessen Programm Sie ein Paket hinzufügen möchten. Mit einem Klick auf "Paket erstellen" in der rechten Ecke des Bildschirms (Abbildung 24) erstellen Sie ein Paket. Das Paket hat eine eigene Start- und Endzeit, die unabhängig vom bestehenden Programm des Bürgers ist. Es könnte sich zum Beispiel um eine Reihe von Gesprächen mit einer Kontaktperson handeln.
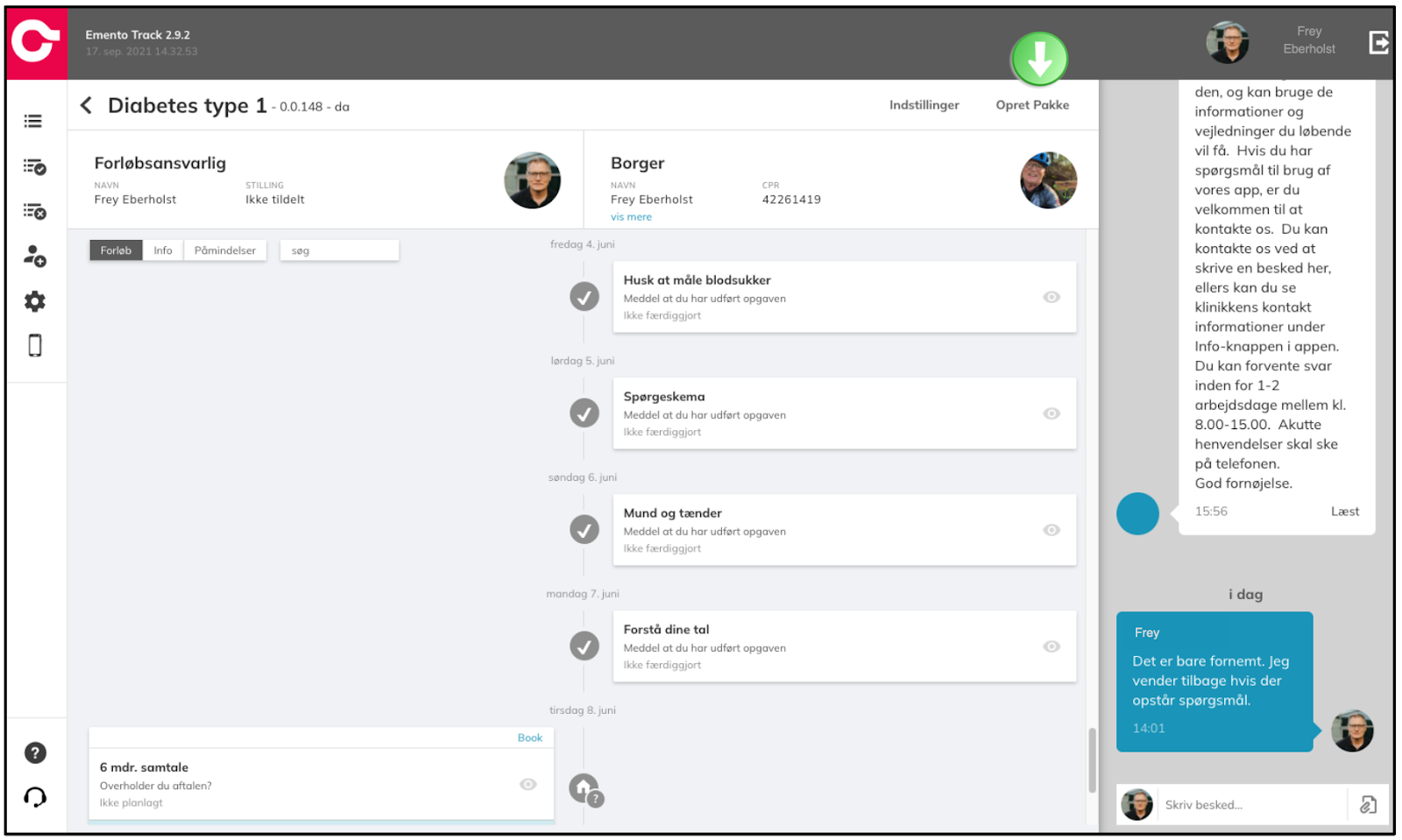
Nachdem Sie oben rechts auf "Paket erstellen" geklickt haben, wählen Sie das gewünschte Paket aus - in diesem Fall ist "Anwesenheitspaket" ausgewählt

Es muss eine "verantwortliche Person" eingegeben werden. Das Feld ist mit der eingeloggten Person gefüllt - es kann durch Klicken auf den "Pfeil nach unten" auf einen anderen Benutzer geändert werden.
Darüber hinaus muss eine Zeit für den zusätzlichen Besuch des Patienten eingegeben werden. Die Überschrift wird von Programm zu Programm unterschiedlich sein. Klicken Sie dann auf "Fertig stellen".
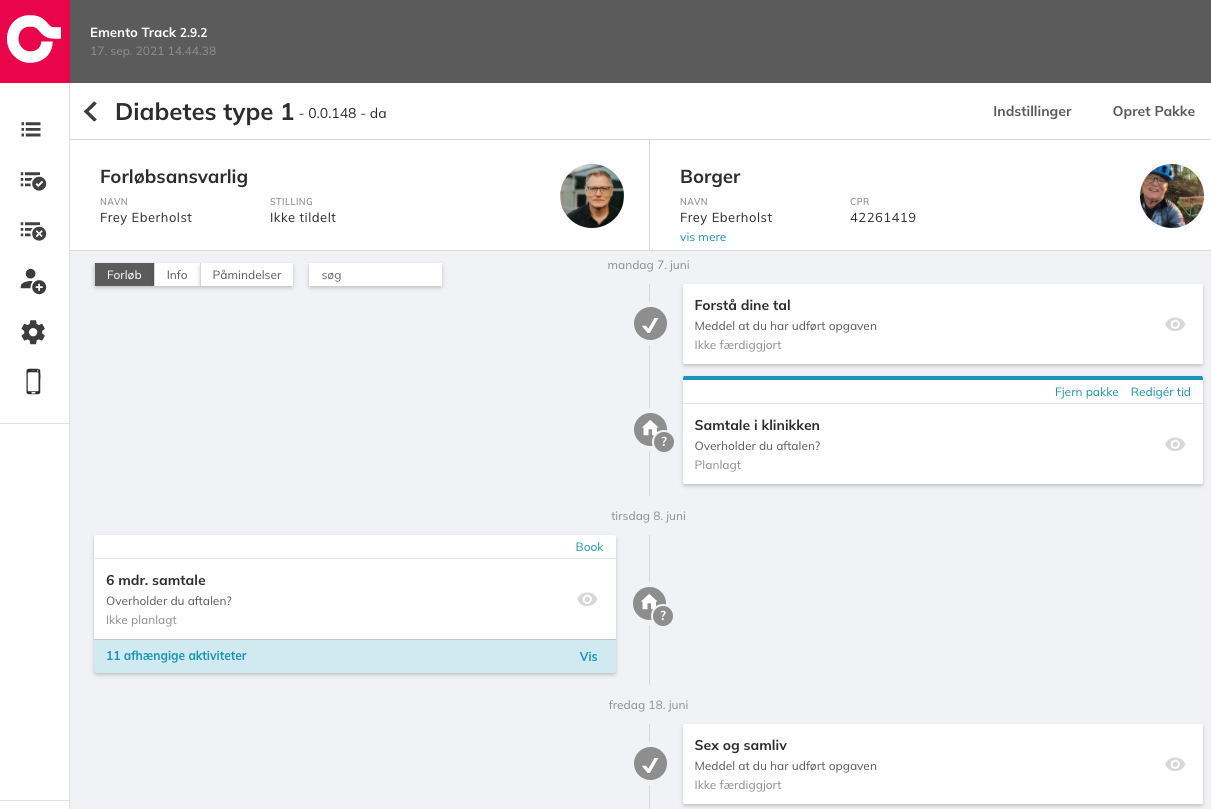
Das Paket ist nun zeitlich korrekt eingefügt. Das Paket kann einfach wieder entfernt (Klick auf "Paket entfernen") oder zeitlich verändert werden ("Zeit bearbeiten"). Vereinbarungen können erstellt werden, ohne ein Paket hinzuzufügen. Bei dieser Art von Vereinbarung können Sie den Titel der Vereinbarung beim Erstellen festlegen. Allerdings können Sie dieser Vereinbarung keinen Inhalt hinzufügen. Die Vereinbarung wird erstellt, indem Sie wie unten gezeigt auf "Vereinbarung erstellen" klicken. Danach müssen Sie den Titel, das Datum und die Uhrzeit festlegen. Der Termin hat immer "Bestätigen / Abbrechen" als Antwortmöglichkeit für den Bürger.

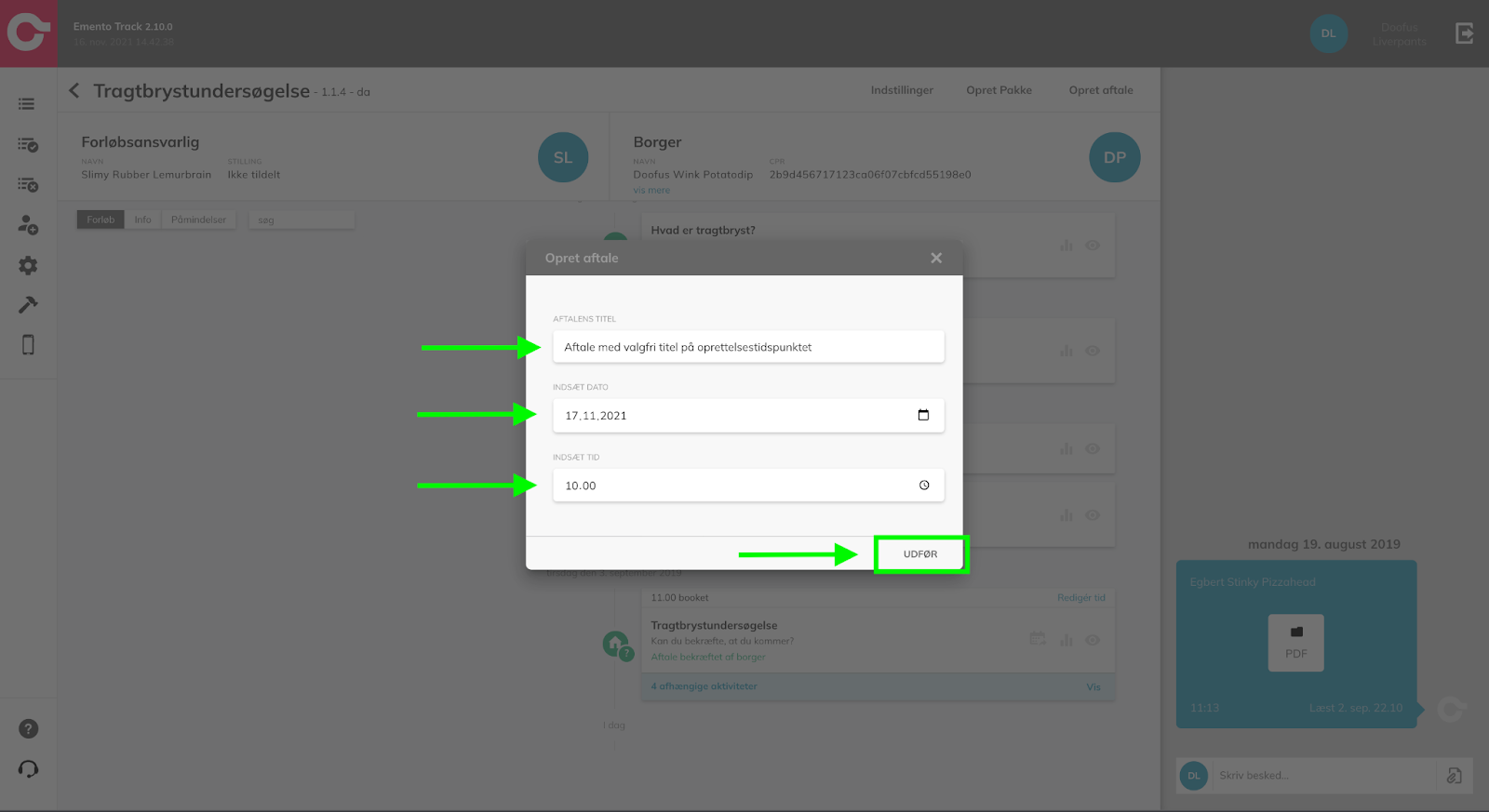
Wechsel der für den Guide zuständigen Person
Einem Bürger muss eine verantwortliche Kontaktperson für das Programm zugewiesen werden. Sie können ändern, wer von den Mitarbeitern für den einzelnen Bürger zuständig ist. Die für einen Bürger/Patienten zuständige Person kann auf mehrere Arten geändert werden.
- Jeweils für einen Bürger/Patienten.
- Als Gruppenaktion, bei der die Zuständigkeit für mehrere Bürger/Patienten auf einmal geändert werden kann.
Änderung der für einen Patienten zuständigen Person
Öffnen Sie den Pfad des Patienten, indem Sie auf den Namen des Patienten in der Übersicht auf der Startseite klicken. Klicken Sie in dem sich öffnenden Fenster auf der rechten Seite auf "Einstellungen" und wählen Sie "Verantwortliche ändern".
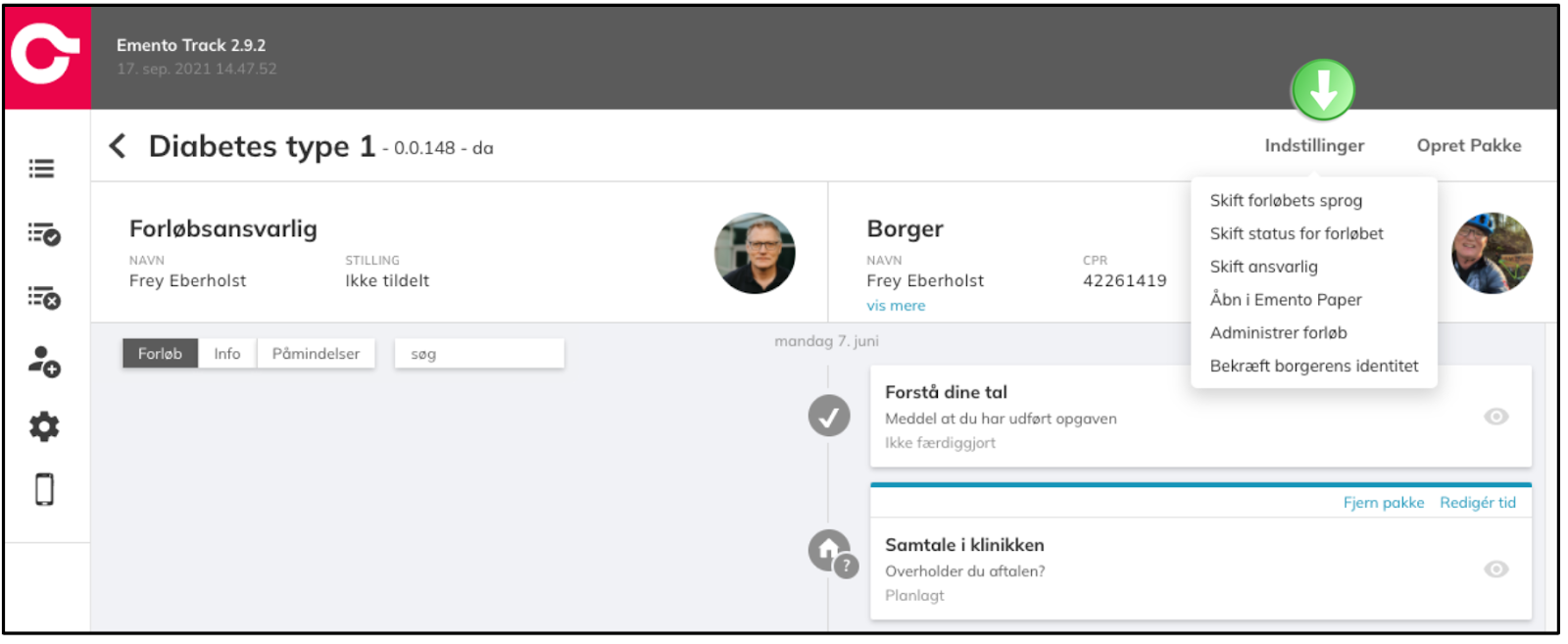
Es öffnet sich ein Fenster, in dem Sie eine andere verantwortliche Person auswählen können. Klicken Sie auf den "Pfeil nach unten", um eine Liste von Mitarbeitern zu öffnen, aus der Sie wählen können. Wählen Sie die gewünschte Person aus und folgen Sie den Anweisungen auf dem Bildschirm.
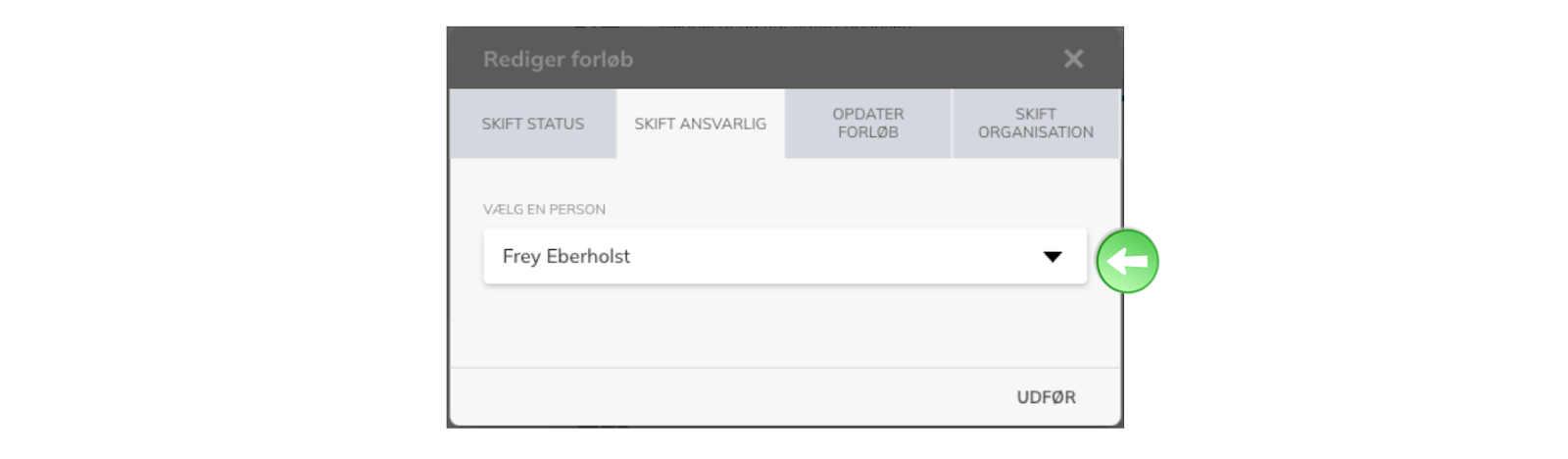
Verlagerung der Zuständigkeit für mehrere Patienten auf einmal - Gruppenaktion
Auf der Titelseite von Track können Sie sehen, wer in allen Programmen als Verantwortlicher für den Bürger aufgeführt ist. Dies wird ganz rechts in der Patientenliste angezeigt.
Wählen Sie zunächst einen oder mehrere Bürger aus, für die Sie die verantwortliche Person ändern möchten. Klicken Sie dazu in das Kästchen links neben dem Bild des Patienten. Wenn Sie die gewünschten Patienten angekreuzt haben, klicken Sie auf "Aktionen gruppieren".

Daraufhin öffnet sich ein Fenster, in dem Sie mehrere Optionen haben. Am unteren Rand des Fensters befindet sich ein Kontrollkästchen, mit dem Sie angeben können, ob die Änderungen für alle Patienten in der Liste gelten sollen oder nur für die von Ihnen ausgewählten Patienten. Standardmäßig sind es die von Ihnen ausgewählten Patienten. Wählen Sie "Zuständig ändern" für den/die ausgewählten Bürger.
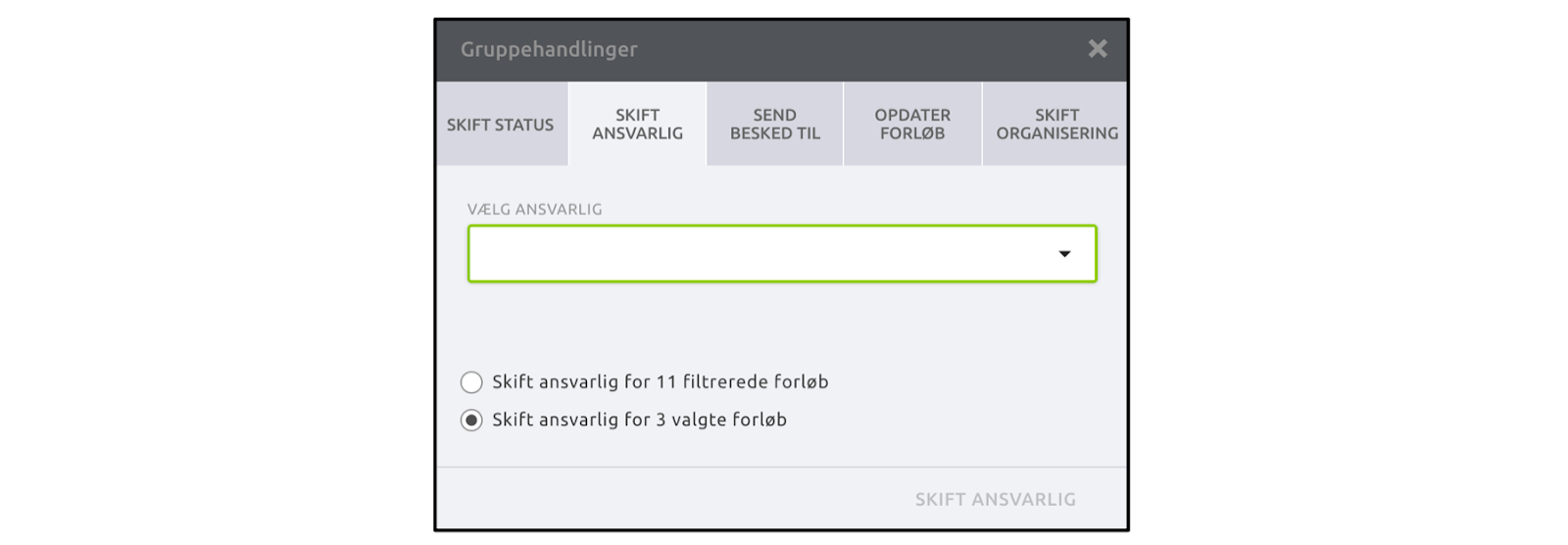
Wenn Sie auf den "Pfeil nach unten" klicken, öffnet sich eine Liste mit den Benutzern, zu denen Sie wechseln können. Wählen Sie den gewünschten Benutzer aus und klicken Sie auf "Zuständig ändern".
Im nächsten Fenster werden Sie aufgefordert zu bestätigen, dass Sie die Änderungen vornehmen möchten - klicken Sie auf "OK".
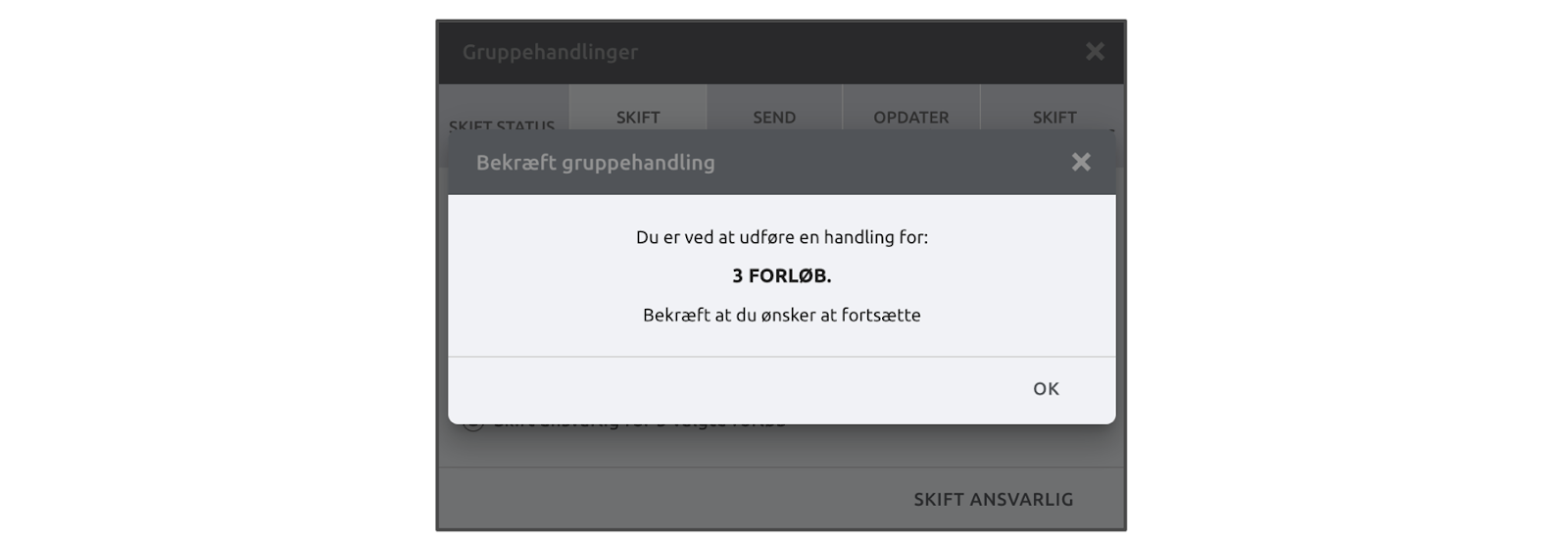
Die Person, die für den Weg des Patienten verantwortlich ist, hat sich nun geändert, was auf der rechten Seite des Fensters zu sehen ist.
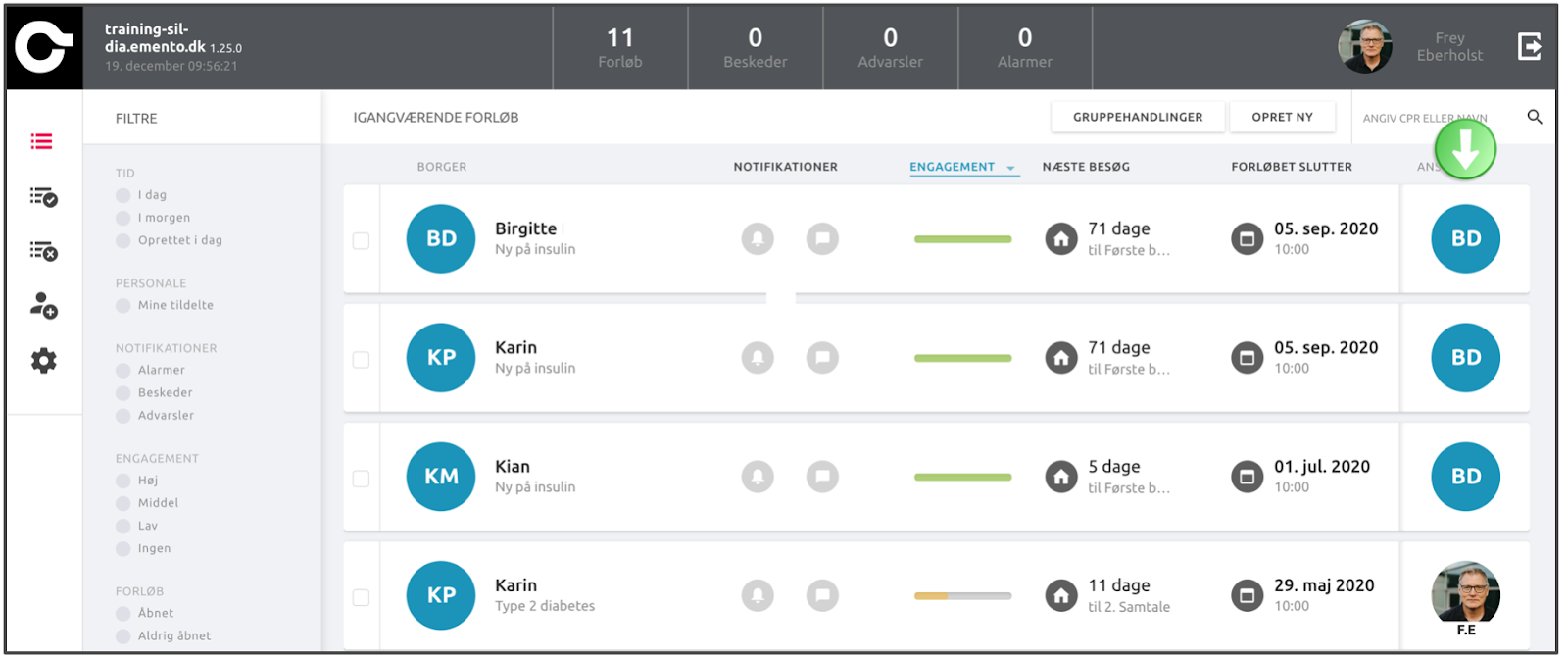
Gruppenaktionen im Allgemeinen
Wie im vorigen Abschnitt gezeigt, ist es möglich, Gruppenaktionen durchzuführen, wenn Informationen oder andere Dinge für mehrere Patienten gleichzeitig geändert werden müssen. Alle Gruppenaktionen funktionieren wie im vorigen Abschnitt beschrieben.
Als Gruppenaktion ist es möglich:
Status ändern
Wenn es mehrere Personen gibt, die mehrere Programme zur gleichen Zeit abschließen müssen, ist es einfacher, dies als Gruppenaktion zu tun.
Ein und dasselbe Paket für mehrere Patienten auf einmal erstellen
Sie können für mehrere Bürger, die das gleiche Datum und die gleiche Uhrzeit erhalten, das gleiche Paket erstellen. Dies ist nützlich, wenn Sie z. B. ein Paket für viele Bürger erstellen müssen, die an einer Gruppensitzung oder Ähnlichem teilnehmen. Eine Nachricht an mehrere Bürger gleichzeitig senden Möglicherweise müssen Sie dieselbe Nachricht an mehrere Bürger gleichzeitig senden, z. B. wenn sich die Öffnungszeiten Ihrer Abteilung ändern oder Sie mehrere Bürger an eine wichtige Aufgabe erinnern wollen.
Programme für mehrere Patienten aktualisieren
Es ist möglich, Programme für mehrere Bürger gleichzeitig zu aktualisieren. Wenn z. B. neue Aktivitäten zu einem Kurs hinzugefügt wurden, die auch für die vorhandenen Bürger gelten sollen, müssen deren Kurse aktualisiert werden. Dies kann mit einer Gruppenaktion geschehen.
Organisation ändern
Einige Emento-Installationen werden mit mehreren Organisationen erstellt - z. B. Stationen und Ambulanzen. Mit dieser Funktion ist es möglich, Patientengruppen von einer Organisation in eine andere zu verschieben.
Das Profil eines Patienten ansehen
Sie können die Profilinformationen eines Bürgers finden, indem Sie auf das Programm des jeweiligen Bürgers klicken. Klicken Sie auf "Mehr anzeigen", wie unten abgebildet.

Sie können nun das Profil des Bürgers in dem Maße sehen, wie er es in der App ausgefüllt hat. Ein Beispiel dafür sehen Sie unten.
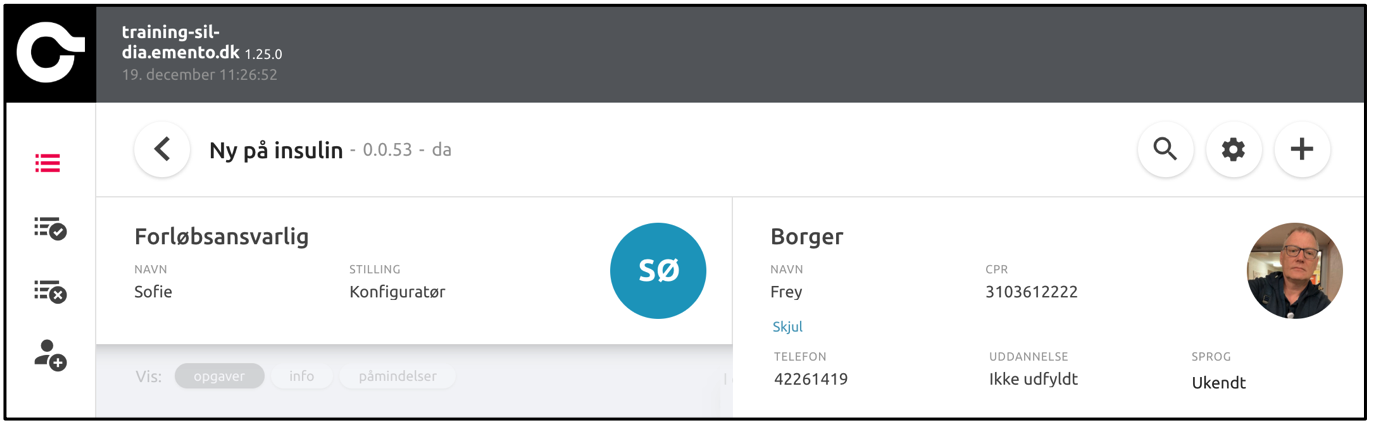
Anlegen von Mitarbeitern und erste Anmeldung
Wenn Sie ein Superuser in Ihrer Organisation sind, haben Sie auch das Recht, andere Benutzer anzulegen, die auf den Track-Bereich zugreifen müssen. Endbenutzer haben dieses Recht nicht, wenn sie auf Track zugreifen.
Unten sehen Sie, wie Sie als Superuser einen neuen Benutzer in Track für einen Ihrer Kollegen anlegen können. Anschließend muss Ihr Kollege die Einrichtung seines Benutzers abschließen.
Damit ein neuer Benutzer Track nutzen kann, muss er erstellt werden. Klicken Sie auf das Symbol auf der linken Seite - siehe Abbildung 35 unten.
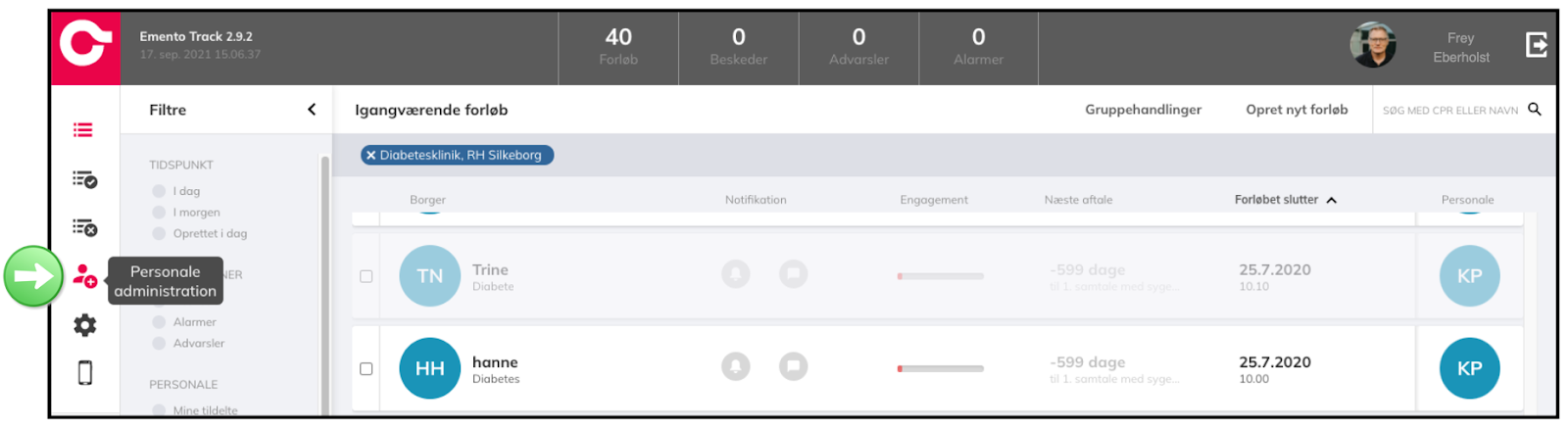
Eine neue Registerkarte wird geöffnet
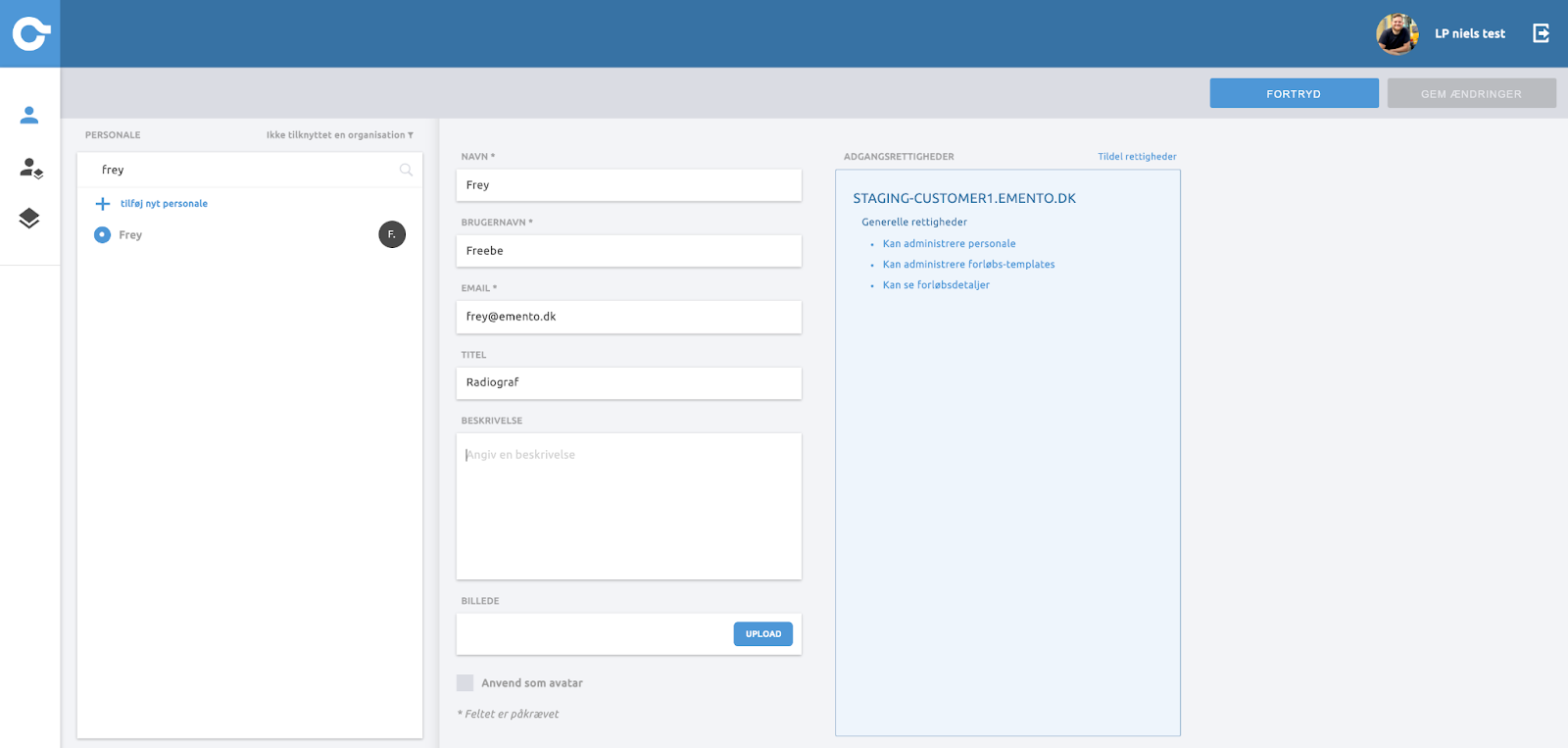
Um einen neuen Benutzer anzulegen, klicken Sie auf "+ neues Personal hinzufügen", das in Blau erscheint. Dadurch ändert sich das Bild auf der rechten Seite der Seite
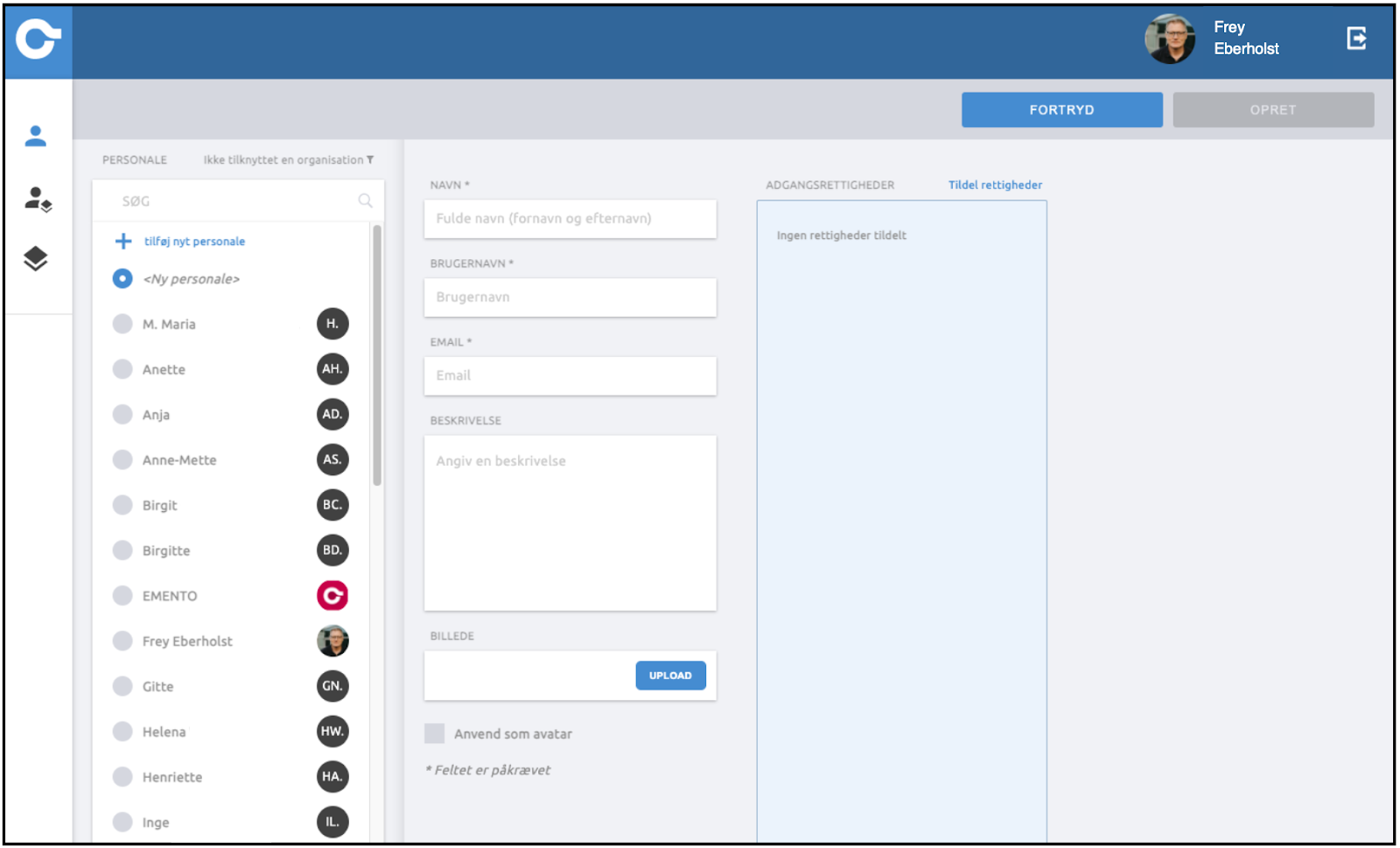
Was bedeuten die einzelnen Rechte?
| Recht | Beschreibung |
|---|---|
| system-administrator | Hat Zugang zu allem im System. Dieses Recht wird ausschließlich Emento erteilt. |
| template-administrator | Ermöglicht dem Benutzer, neue Vorlagen zu entwickeln und damit neue Abläufe zu erstellen. Ist ein rein verlaufsadministrativer Zugang, der auf dem Trainings-Server den Koordinatoren und evtl. anderen Inhaltserstellern erteilt wird. Auf dem Produktionsserver sollte dieses Recht nur den Koordinatoren erteilt werden. |
| personnel-administrator | Ermöglicht es, Benutzerrechte an andere Benutzer zu vergeben. Ist ein rein administrativer Zugang, der auf dem Trainings-Server den Koordinatoren und auf dem Produktionsserver nur den Koordinatoren oder sehr wenigen anderen Personen erteilt wird. |
| course-details | Ermöglicht dem Benutzer, die Detailseite des Patienten/Bürgers mit Ablauf und Nachrichtenfunktion (und die Möglichkeit, Nachrichten zu beantworten) einzusehen. Wird dem Personal erteilt, das mit der Kommunikation mit Patienten/Bürgern betraut ist. |
| ssn-full-disclosure | Ermöglicht es dem Benutzer, die vollständige Sozialversicherungsnummer des Patienten/Bürgers zu sehen. Wenn das Recht nicht angekreuzt ist, kann man nur das Geburtsdatum sehen. |
| "Keine Rechte" | Ein Benutzer "ohne Rechte" hat Zugang zur Übersichtsseite in Track und kann damit neue Abläufe für Patienten/Bürger zuweisen, aber die Detailseite nicht sehen. |
Rechte werden im "Abhaken der Felder" unter dem relevanten Server vergeben - in diesem Beispiel TRAINING-RM-HEM.EMENTO.DK

Bitte beachten Sie, dass es einen Unterschied gibt zwischen den Trainingsservern, auf die relativ wenige Personen Zugriff haben müssen, dafür aber in der Regel mit mehr Rechten, und den Produktionsservern, auf die viele Personen mit relativ wenigen Rechten Zugriff haben müssen. Der Produktionsserver, der dem obigen Trainingsserver entspricht, ist RM-HEM.EMENTO.DK
Einräumung von Rechten
Die Rechte werden durch Ankreuzen der Kästchen neben den einzelnen Rechtepunkten vergeben. Wichtig ist, dass diejenigen, die als Personaladministrator Rechte vergeben, sich bewusst sind, dass sie nicht zu viele Rechte an einzelne Benutzer vergeben. Wenn ein Benutzer überhaupt keinen Zugriff auf Emento Track haben soll, sollte er nicht als Benutzer angelegt werden.
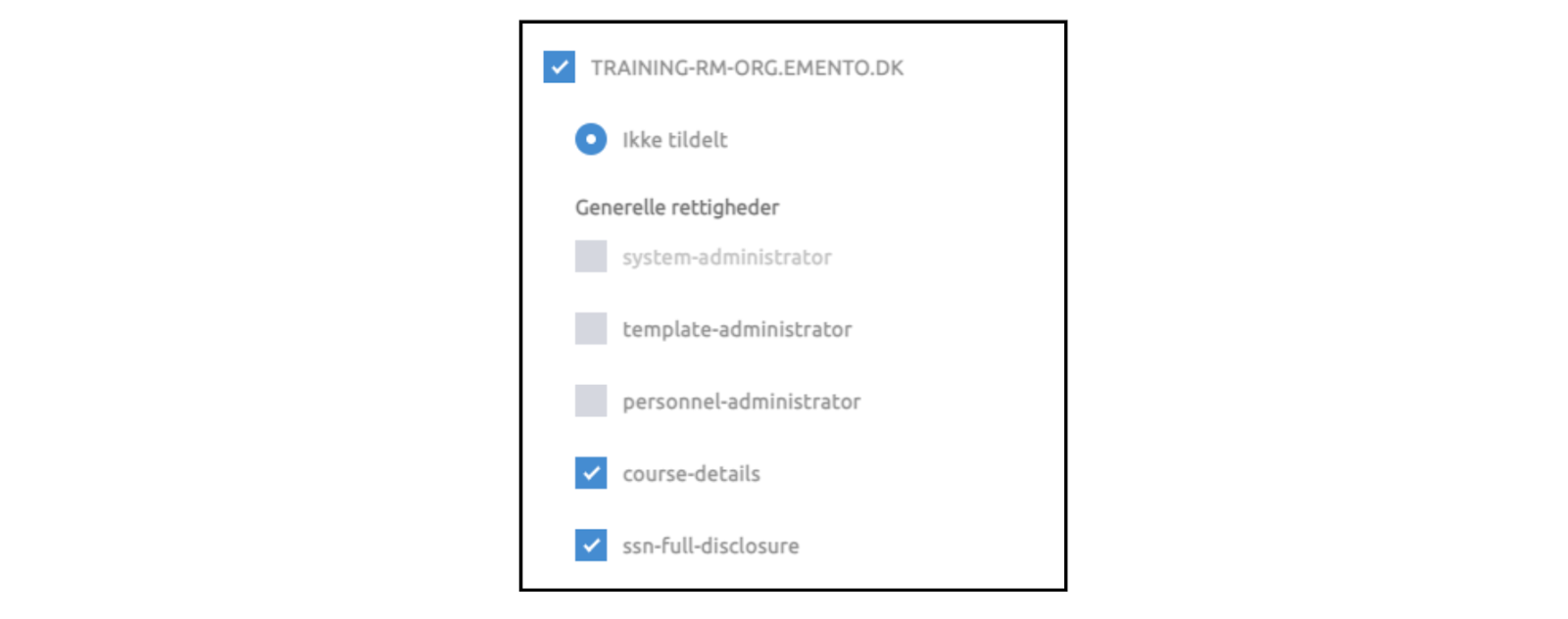
Zuweisung von Organisationen
Der Nutzer sollte nur Zugang zu relevanten Organisationen haben. Es ist wichtig zu beurteilen, welche Zugänge die Benutzer benötigen. Es ist nicht sicher, dass jeder in der Abteilung die gleichen Zugänge benötigt. Es ist denkbar, dass die Koordinatoren mehr Organisationen sehen müssen als ein "normaler" Mitarbeiter der Abteilung.
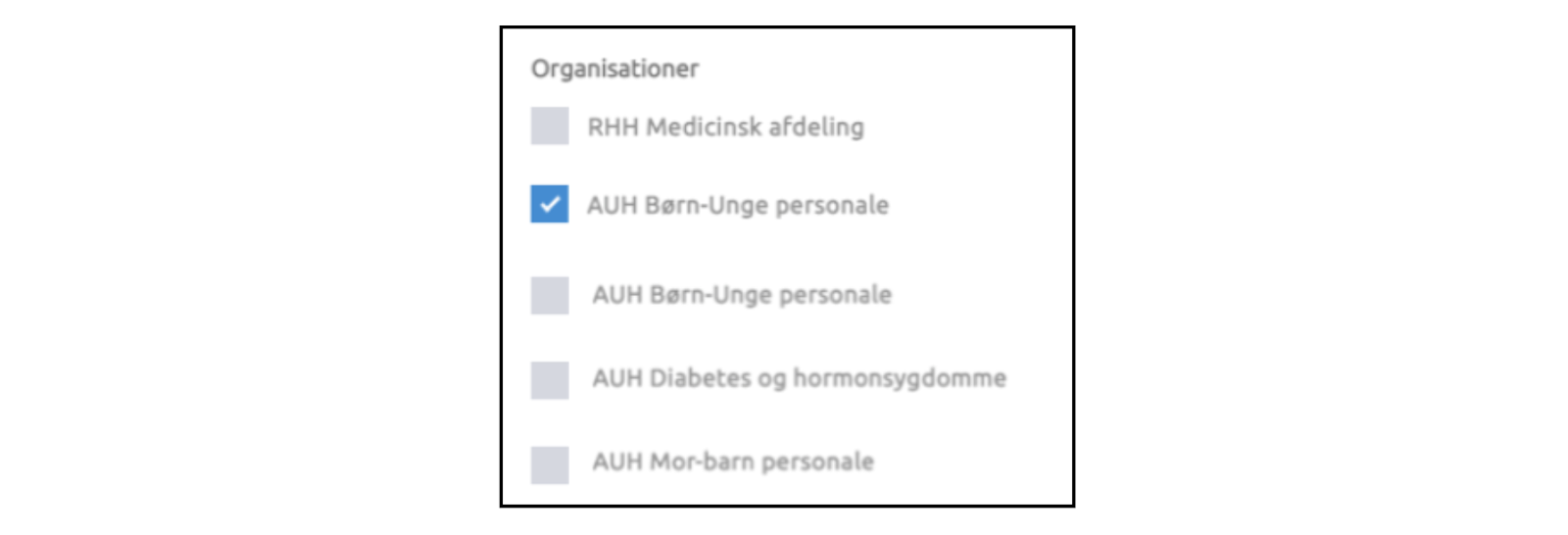
Wenn Sie die richtigen Rechte zugewiesen haben, klicken Sie auf "Zuweisen / Bearbeiten" in der rechten Ecke. Der neue Benutzer erhält eine E-Mail von EMENTO A/S mit Anweisungen, wie er mit Emento Track fortfahren kann.
In dieser E-Mail befindet sich ein Link, wie in der Abbildung unten gezeigt. Klicken Sie auf den Link oder kopieren Sie den Link in die Adressleiste von Google Chrome.
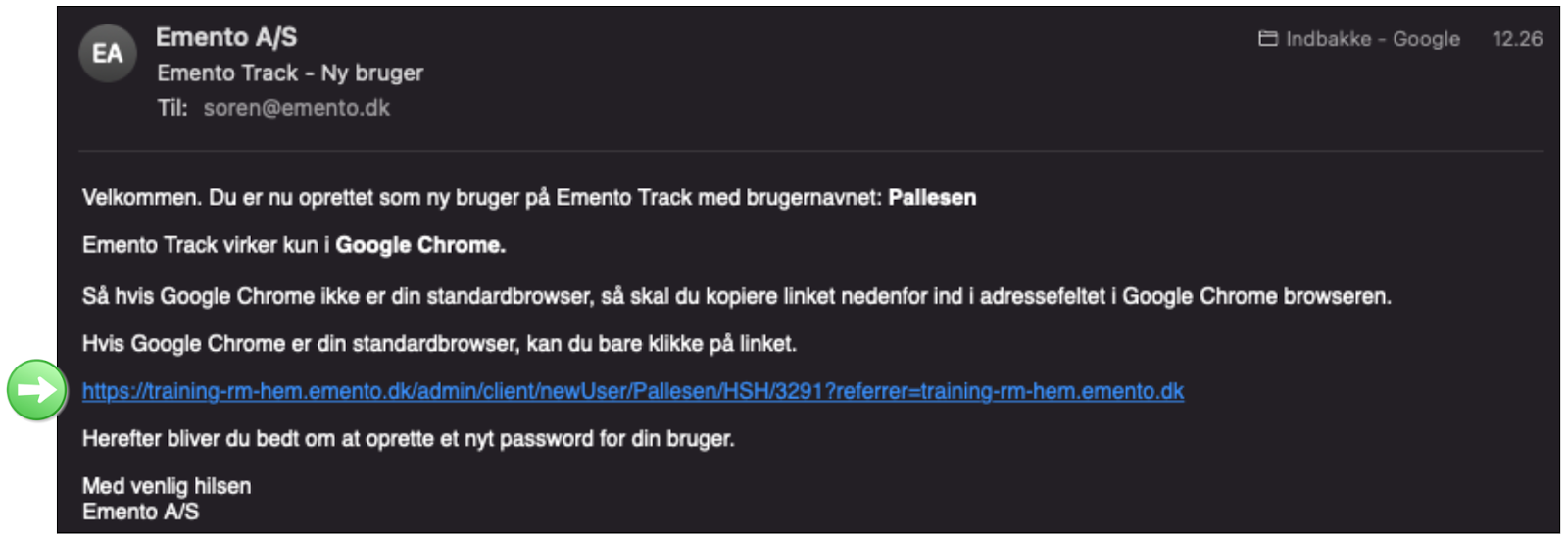
Der Link ist "personalisiert" und Sie können die E-Mail, die Sie zuvor erhalten haben, nicht selbst weiterleiten.
Nun muss der Benutzer einen persönlichen Code erstellen. Diesen müssen Sie zunächst in das obere Feld eingeben, dann im unteren Feld wiederholen und auf OK klicken. Wenn Sie dies getan haben, sind Sie erstellt und können sich nun mit Ihrem Benutzernamen und Ihrem neuen Code anmelden.
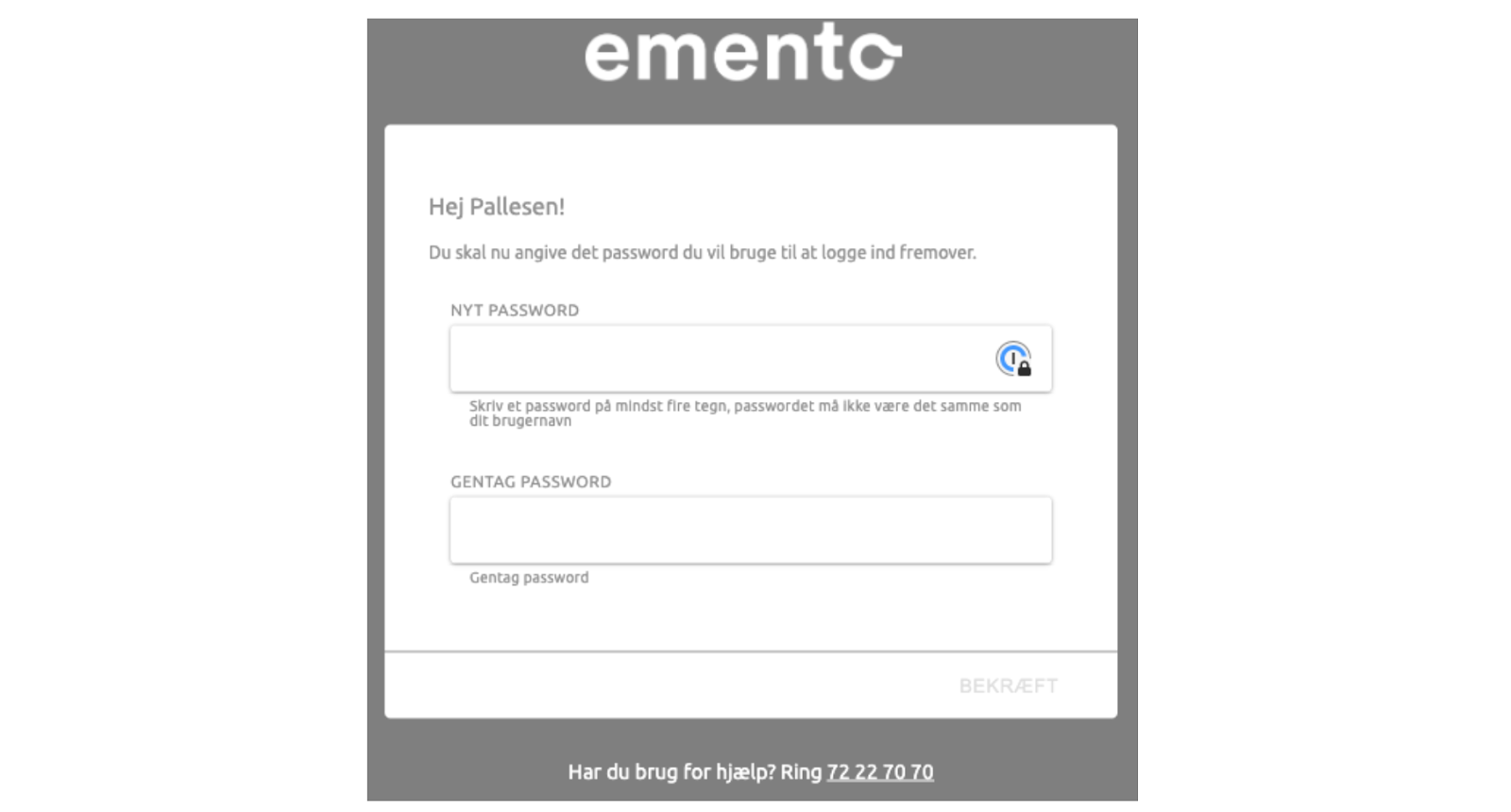
Erstellen Sie dasselbe Paket für mehrere Personen auf einmal
In Track ist es möglich, ein Paket für mehrere Patientenguides auf einmal zu buchen. Dies geschieht wie folgt:
- Setzen Sie einen Filter für eine Organisation (markiert mit "1"), wählen Sie 2 oder mehr Kurse aus, indem Sie auf das Kästchen auf der linken Seite klicken, das in der Abbildung unten mit "2" markiert ist.
- Klicken Sie dann auf "Aktionen gruppieren", was mit "3" gekennzeichnet ist.
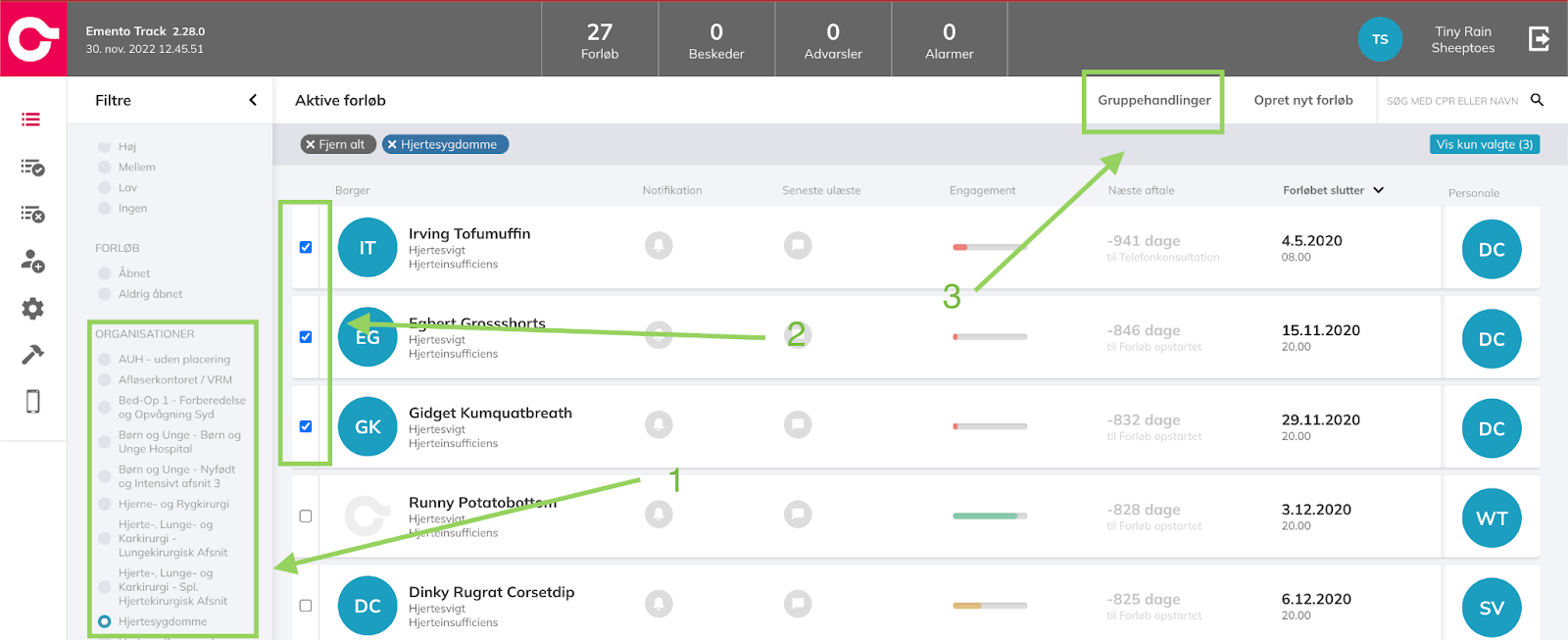
Wie erstellt man ein 'Paket' für mehrere Patienten?
Nachdem Sie auf die Schaltfläche "Gruppenaktionen" geklickt haben, öffnet sich ein neues Fenster. Wenn Sie mehr als ein Programm ausgewählt haben, gibt es eine neue Registerkarte mit der Bezeichnung "Paket hinzufügen" (siehe unten).

In dem Fenster können Sie eines der Pakete auswählen, die Sie normalerweise verwenden, das Datum und die Uhrzeit eingeben und dann das gleiche Paket für die von Ihnen ausgewählte Anzahl von Bürgern erstellen. Wie in der Abbildung oben zu sehen ist, wird dieses Paket für 2 Bürger, wie in Abbildung 1 ausgewählt, am 25. November um 10.00 Uhr eingefügt, nachdem Sie auf "Fertig stellen" geklickt haben.
Supportfunktion via Track
Die neue Supportfunktion ermöglicht es Ihnen, von Track aus einen Support bei uns zu erstellen. Es ist von Vorteil, dieses kleine Formular auszufüllen, unabhängig davon, ob Sie den Emento-Support anrufen wollen oder nicht. Sie sind immer willkommen, uns anzurufen.
Wir sammeln Informationen darüber, um welchen Kunden und welchen Server es sich handelt, und es ermöglicht uns, uns telefonisch mit Ihnen in Verbindung zu setzen, um das Problem, das Sie haben, zu erläutern. Auf den Bildern unten sehen Sie, wo Sie diese Supportfunktion in Track finden.
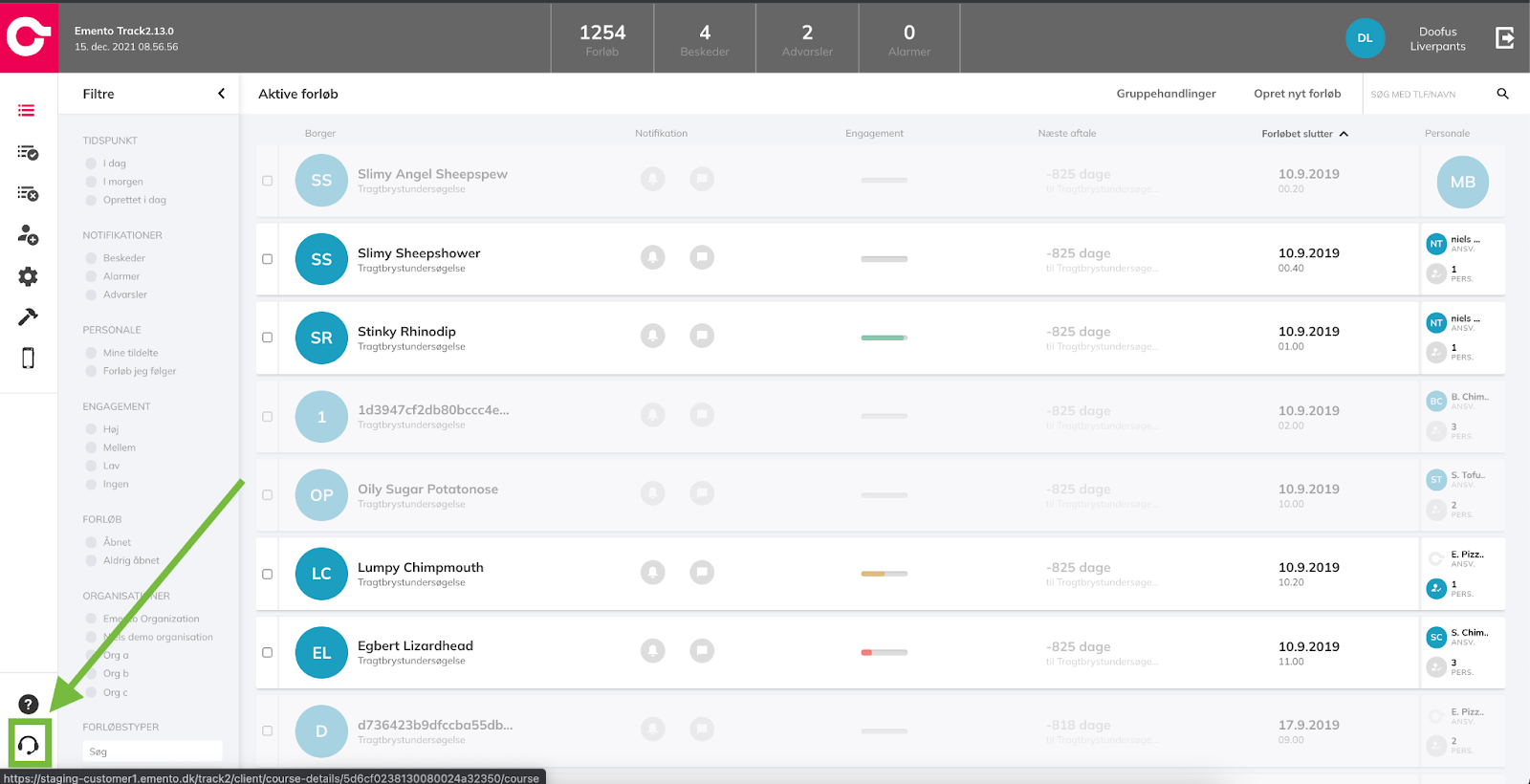
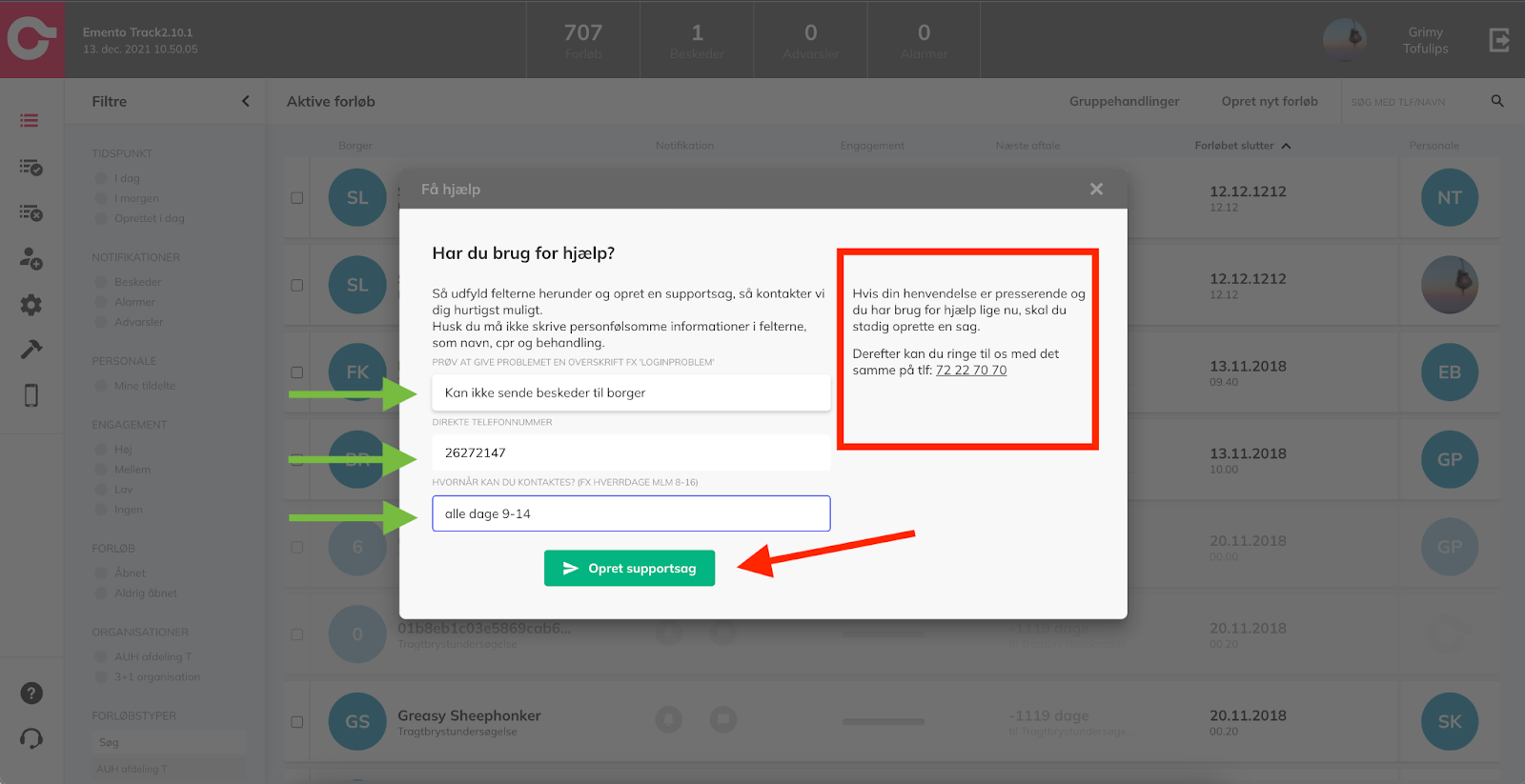
Verwendung von Avataren in Emento Track und MyTrack.
Es ist möglich, einen Avatar als Kontaktperson oder Absender von Nachrichten anstelle eines persönlichen Profils zu verwenden.
Wenn Sie ein neues Programm erstellen, können Sie den Avatar als Kontaktperson anstelle von sich selbst oder einem Kollegen auswählen.
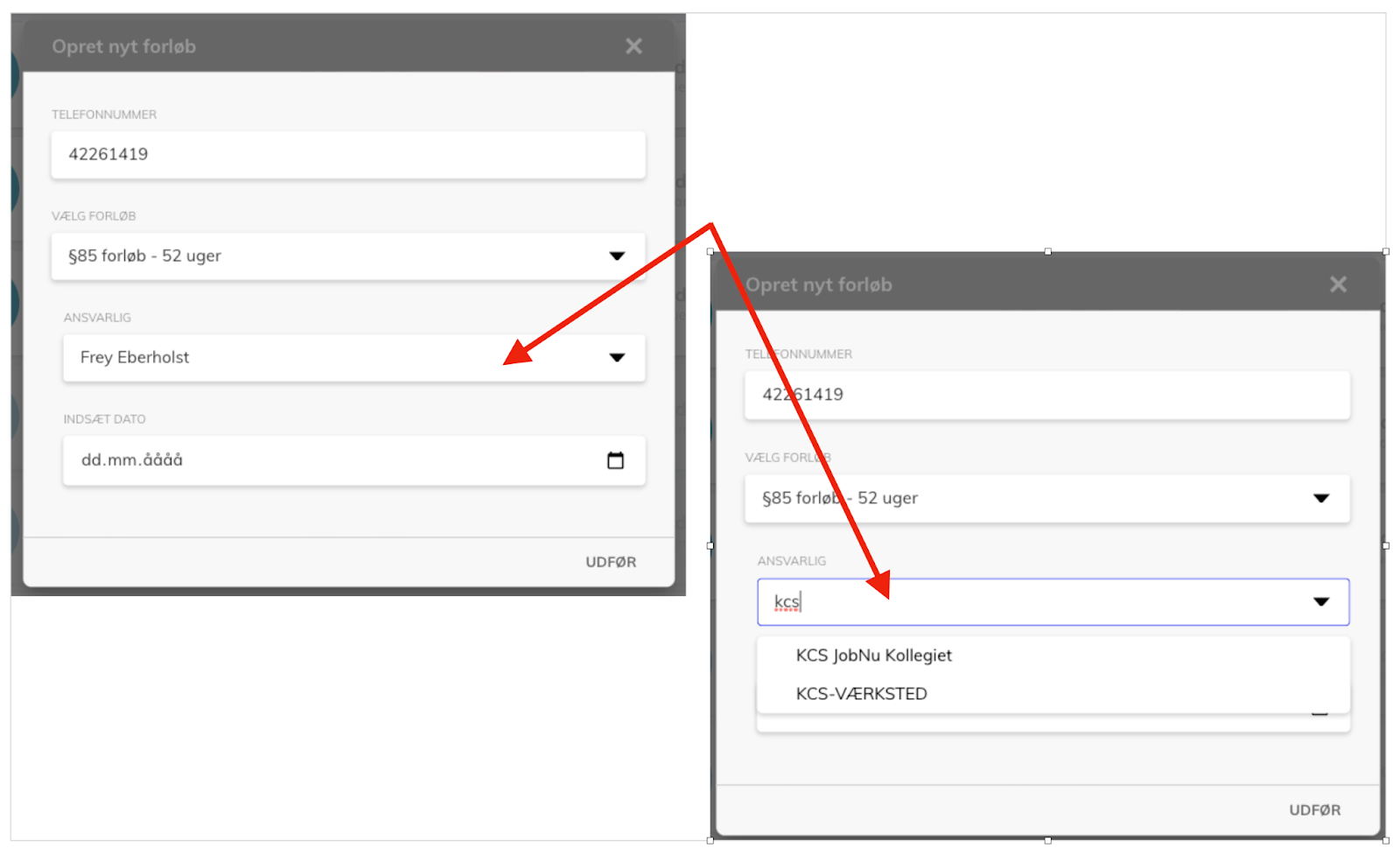
Der Bürger wird nun mit dem Avatar als Kontaktperson erstellt, wie im unteren Pfad in der Abbildung unten dargestellt.
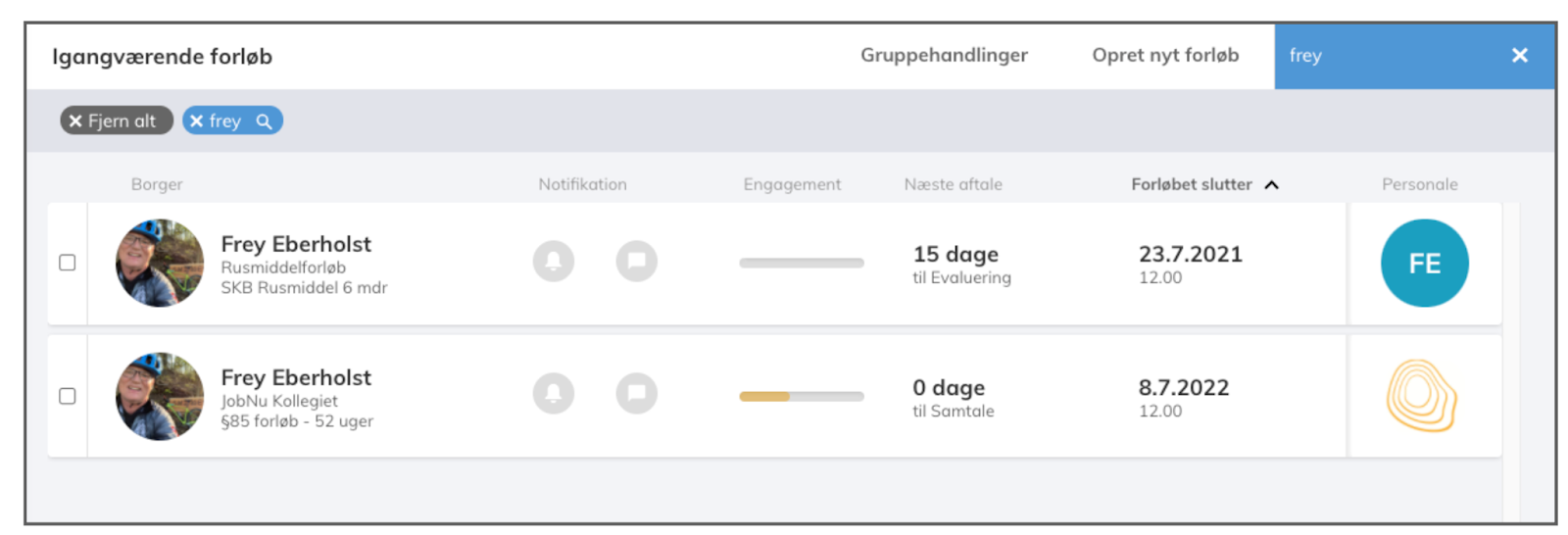
Wenn Sie eine Nachricht an den Bürger senden, können Sie den Avatar als Absender auswählen (unabhängig davon, wer die Kontaktperson ist). Dazu müssen Sie den Absender im Nachrichtenfeld nach links ändern.
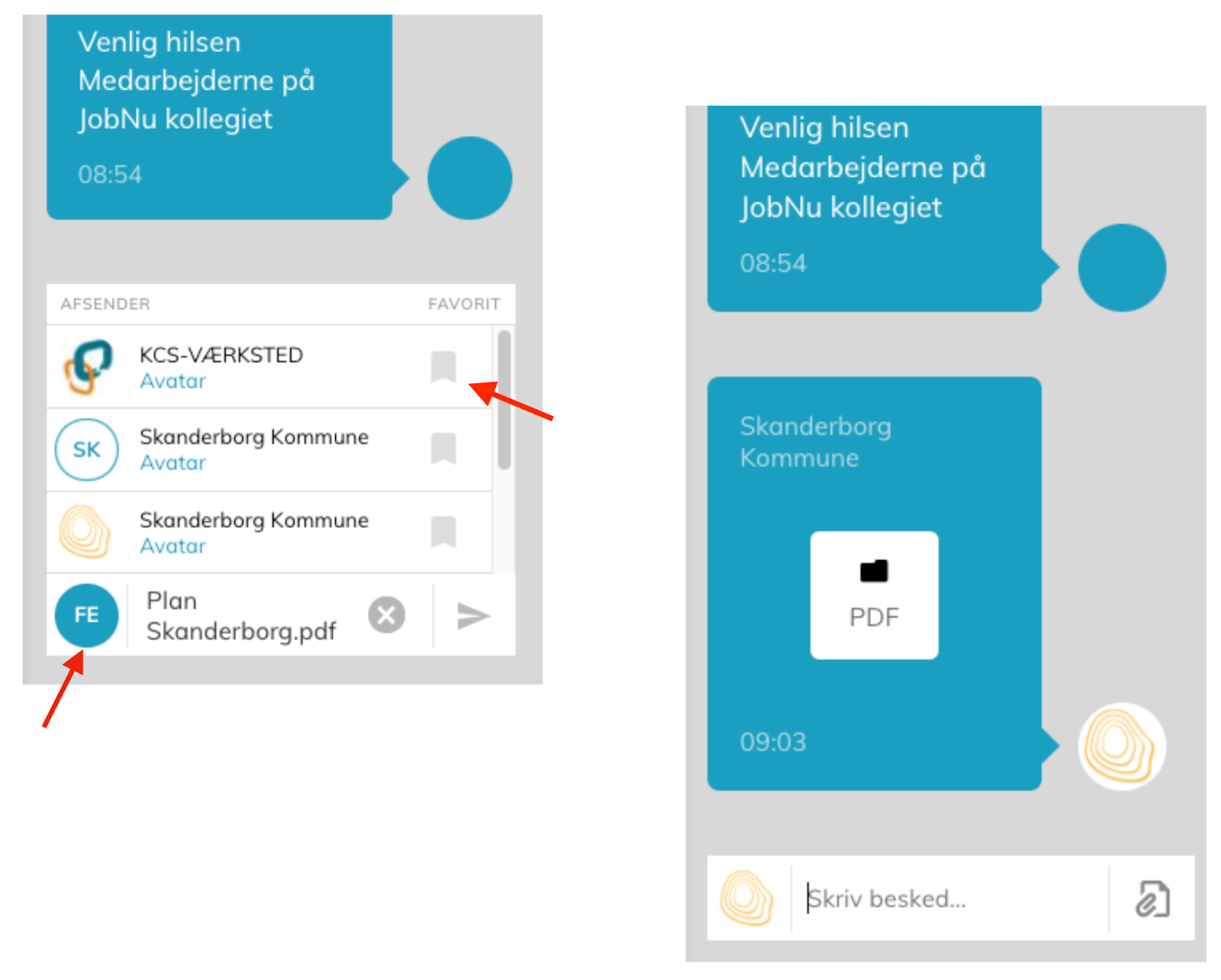
Der Avatar ist dann der Absender der Nachricht. Wenn Sie das nächste Mal eine Nachricht an diesen oder einen anderen Bürger senden, werden Sie wieder der Absender sein, es sei denn, Sie ändern den Absender des Avatars erneut. In Abbildung 3 auf der linken Seite sehen Sie ein kleines graues Symbol unter "FAVORITE". Wenn Sie auf das Symbol neben einem der verfügbaren Avatare klicken, "sperren" Sie diesen Avatar als Ihren bevorzugten Absender von Nachrichten in diesem Prozess. Sie können dies natürlich wieder aufheben.
MyTrack
In MyTrack können Sie nur zwischen Ihrem eigenen Profil als Absender von Nachrichten und einem Avatar wechseln. Die Art und Weise, wie Sie dies tun, ist auch in Abbildung 3 oben zu sehen.
Sie können nicht ändern, wer für eine Sendung verantwortlich ist, diese Funktion ist nur in Track verfügbar. Lesen Sie mehr über die anderen Funktionen in MyTrack unter der Produktbeschreibung von MyTrack.