Designer
Dieses Benutzerhandbuch für den Emento Designer gibt Ihnen einen Einblick, wie Sie Verläufe und Pakete entwerfen können, die die Patientjourney unterstützen und sicherstellen, dass Kommunikation und Informationen für den Patienten an der richtigen Stelle sofort verfügbar sind.
Verläufe können auf einem iPad entworfen werden. Die Gestaltung eines Verlaufes bedeutet, dass die Aktivitäten und Aufgaben festgelegt werden, die in den Gesamtverlauf oder in ein bestimmtes Paket aufgenommen werden. Jeder Verlauf besteht aus einer Reihe von "Terminen" und "Aufgaben". Diese "Termine" und "Aufgaben" sind über einen bestimmten Zeitraum verteilt. So können Sie festlegen, wann es für den Patienten relevant ist, eine bestimmte Information zu erhalten. Außerdem können Sie Prioritäten setzen, was für den Patienten während der gesamten Patientjourney wichtig ist.
Der Emento Designer unterstützt Sie bei der Erstellung eines Rahmens für den Verlauf oder eines Pakets, das mit jedem Verlauf verknüpft werden kann.
Am Ende des Dokuments finden Sie eine Beschreibung der am häufigsten verwendeten Begriffe.
Mit diesem Leitfaden können Sie die Verwendung von Emento Designer auf dem iPad erlernen.
Versuchen Sie, Ihren eigenen Verlauf zu entwerfen, Sie können nicht viel falsch machen.
Aufbau
Emento Designer ist mit einer intuitiven Benutzeroberfläche ausgestattet, die Ihnen hilft, die Anzahl der Vorlagen zu verwalten, die Sie bearbeiten können.
Sie können auf verschiedene Organisationen (Installationen) zugreifen, die mit Ihrem Benutzer verbunden sind. Unter der ausgewählten Organisation können Sie sehen, welche Verläufe und Pakete innerhalb dieser Organisation erstellt wurden.
Unter jeder Vorlage können Sie die Reihenfolge und Konfiguration von Aufgaben und Terminen gestalten sowie detaillierte Inhaltselemente für jeden "Termin" oder jede "Aufgabe" hinzufügen. Nachfolgend finden Sie eine ausführlichere Einführung in die Benutzeroberfläche des Emento Designers.
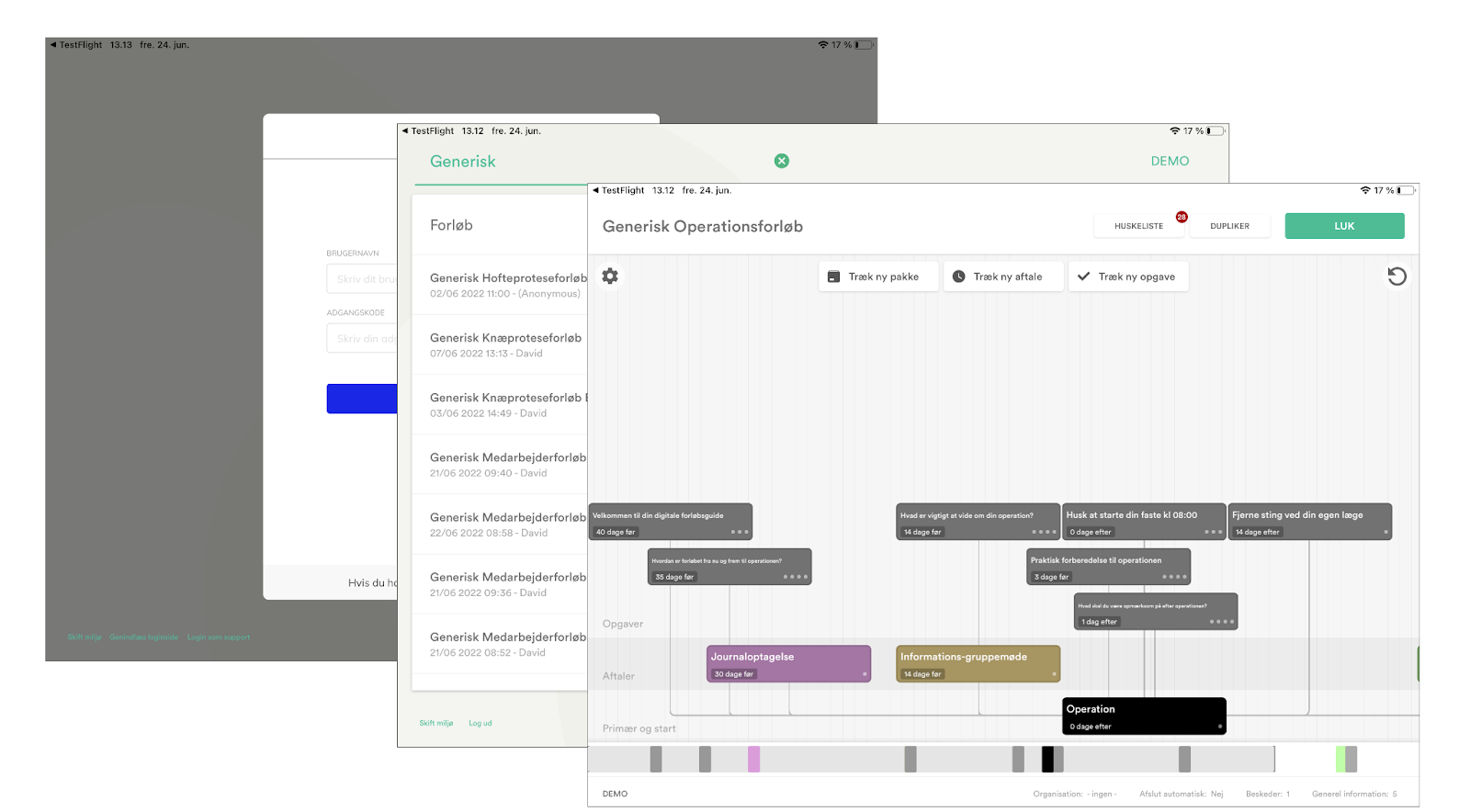
Übersicht
Wenn Sie den Emento Designer öffnen, sehen Sie die Vorlagen, die für "Verläufe" und "Pakete" in Ihrer Organisation erstellt wurden. Wenn Sie mit mehreren Organisationen verbunden sind, können Sie diese in der oberen rechten Ecke umschalten. Dadurch werden die Vorlagen entsprechend ihrer Zugehörigkeit zu einer Organisation angezeigt. Unter dem Titel des Verlaufes oder des Pakets können Sie sehen, wann und wer die Vorlage zuletzt geändert hat. Außerdem sehen Sie eine Versionsnummer und einen "Status", der angibt, ob die Vorlage ein Entwurf oder veröffentlicht ist.
Wenn Sie einen Verlauf bearbeiten oder einfach an einem bereits bearbeiteten Verlauf weiterarbeiten möchten, tippen Sie auf den Namen des Verlaufes, woraufhin zwei Schaltflächen verfügbar werden:
- Wählen Sie ÖFFNEN, um zur Bearbeitung der Vorlage zu gelangen.
- Wählen Sie EINSTELLUNGEN, um zu den Einstellungen der Vorlage zu gelangen.
Weitere Funktionen werden im Folgenden anhand des Bildes erklärt.
- Wechseln Sie zwischen Organisationen und damit verfügbaren Vorlagen.
- Neue Vorlage erstellen
- Neue Paketvorlage erstellen
- Vorlage öffnen oder einrichten.
- Zwischen Vorlagen suchen.
- Hier können Sie sehen, für welche Installation Ihre Emento Designer App konfiguriert ist.
- Hier können Sie sich abmelden oder die Installation per QR-Code von einer anderen Installation wechseln.
- Sortieren Sie die Liste zwischen "Neueste" und "Alle" Vorlagen anzeigen.
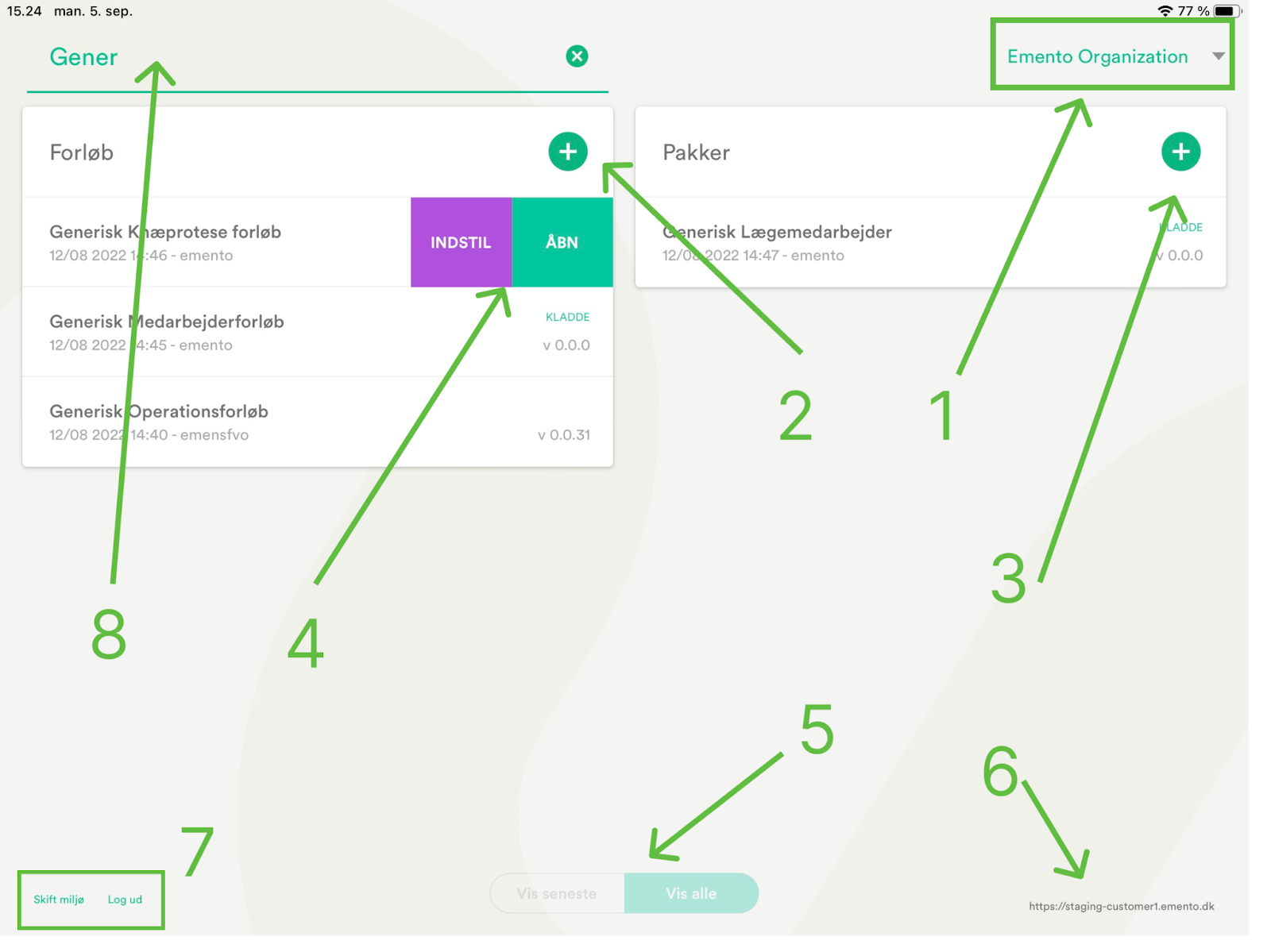
Die Zeitleiste
Wenn Sie den Verlauf ausgewählt haben, mit dem Sie arbeiten möchten, gelangen Sie zur Zeitleiste, in der alle Informationen über diesen Verlauf angezeigt werden.
In der Abbildung unten sehen Sie alle Stammdaten des Verlaufes. Sie erhalten einen visuellen Überblick über alle Aktivitäten (Termine und Aufgaben), die in diesem Zusammenhang erstellt wurden.
Das Bild zeigt in weißer Schrift, wie Sie sich auf der "Zeitleiste" orientieren können, sowie Funktionsschaltflächen, die Sie bei der Erstellung des Vorgangs unterstützen können, u.a.
Kurs duplizieren: Hier können Sie den Kurs zu einem anderen ähnlichen Kurs duplizieren.
Löschen: Hier haben Sie die Möglichkeit, den Kurs zu löschen.
To-Do-Liste: Hier erhalten Sie eine Anleitung, was Sie sich für die verschiedenen Aktivitäten merken müssen, z.B. ob Sie Benachrichtigungen für einen Termin oder eine fehlende Überschrift benötigen, etc.
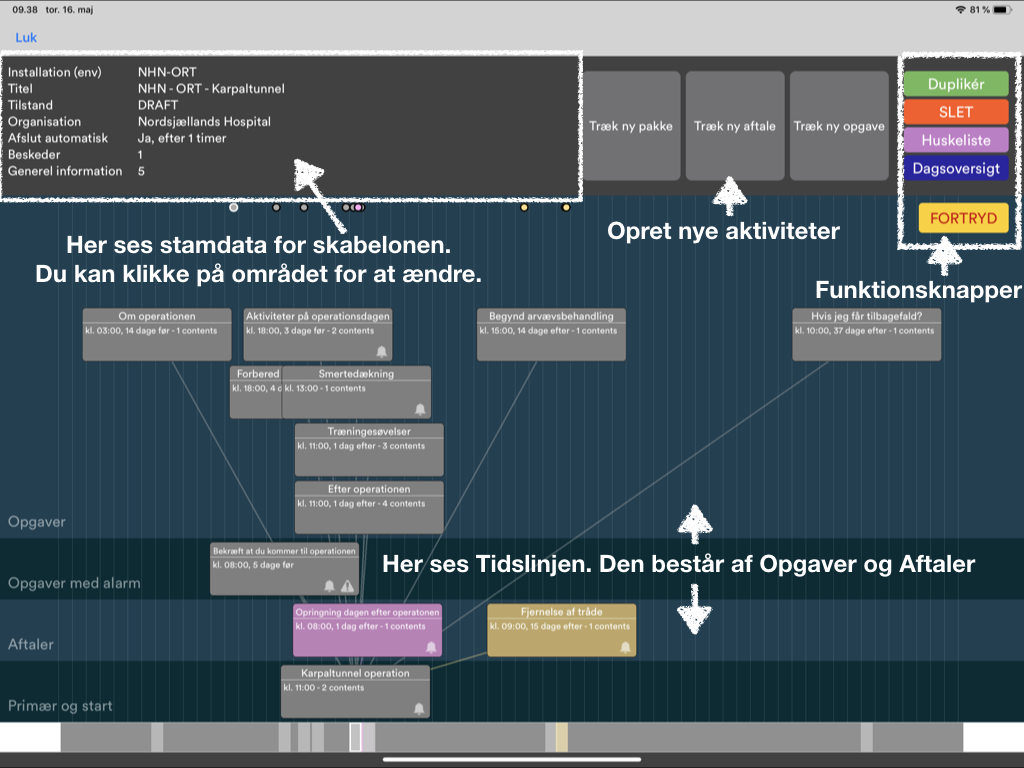
Legen Sie Ihren Finger in die Felder mit der Bezeichnung "Termin ziehen", "Aufgabe ziehen" oder "Neues Paket ziehen".
Ziehen Sie die neue Aktivität, die Sie erstellen möchten, in der Zeitleiste nach unten und platzieren Sie sie über der bestehenden Aktivität, mit der die neue Aktivität verknüpft werden soll.
Konfigurieren Sie dann die neue Aktivität in der Zeitleiste, wie im nächsten Abschnitt gezeigt.
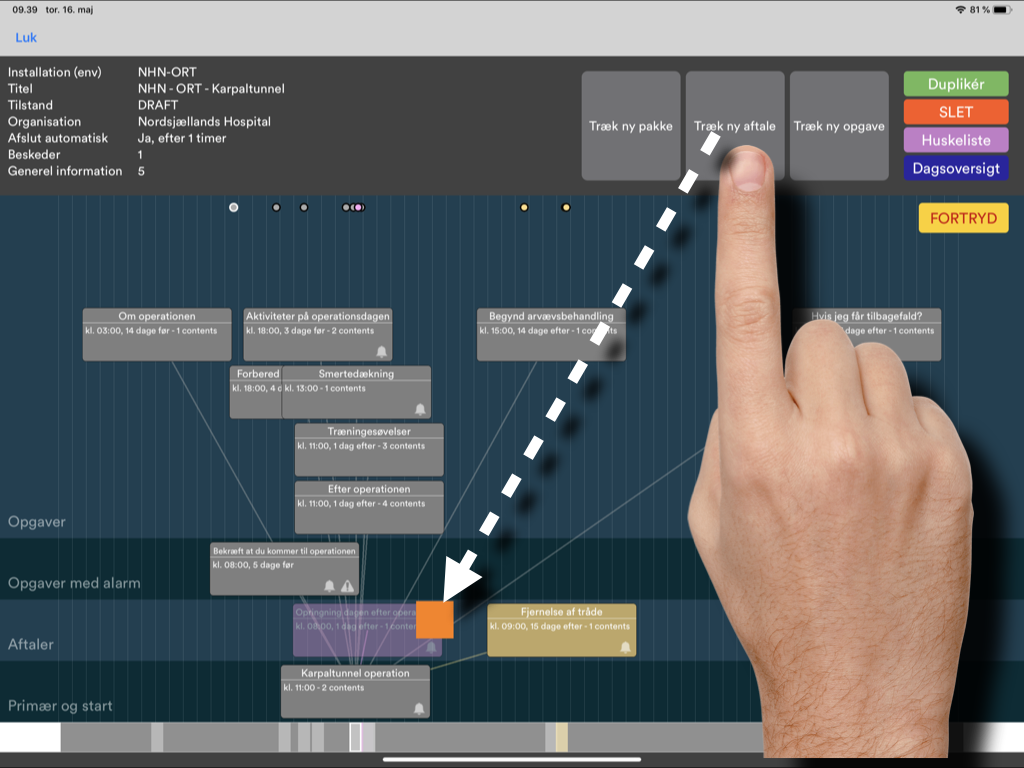
Eine Aktivität konfigurieren
- Sie können auf eine Aktivität in der Zeitleiste klicken, um sie zu konfigurieren.
- Geben Sie der Aktivität einen Titel, wählen Sie, ob es sich um einen Termin oder eine Aufgabe handelt, und wählen Sie, wo in der Zeitleiste sie platziert werden soll.
- Sie können die einzelne Aktivität auf der rechten Seite duplizieren und eine exakte Kopie wird in der Zeitleiste angezeigt. Anschließend müssen Sie sie neu konfigurieren.
- Weiter unten können Sie die Art der Reaktion, Benachrichtigungen und vieles mehr konfigurieren.
- Weiter unten können Sie Inhalte hinzufügen. Folgen Sie der Anleitung für Inhalte
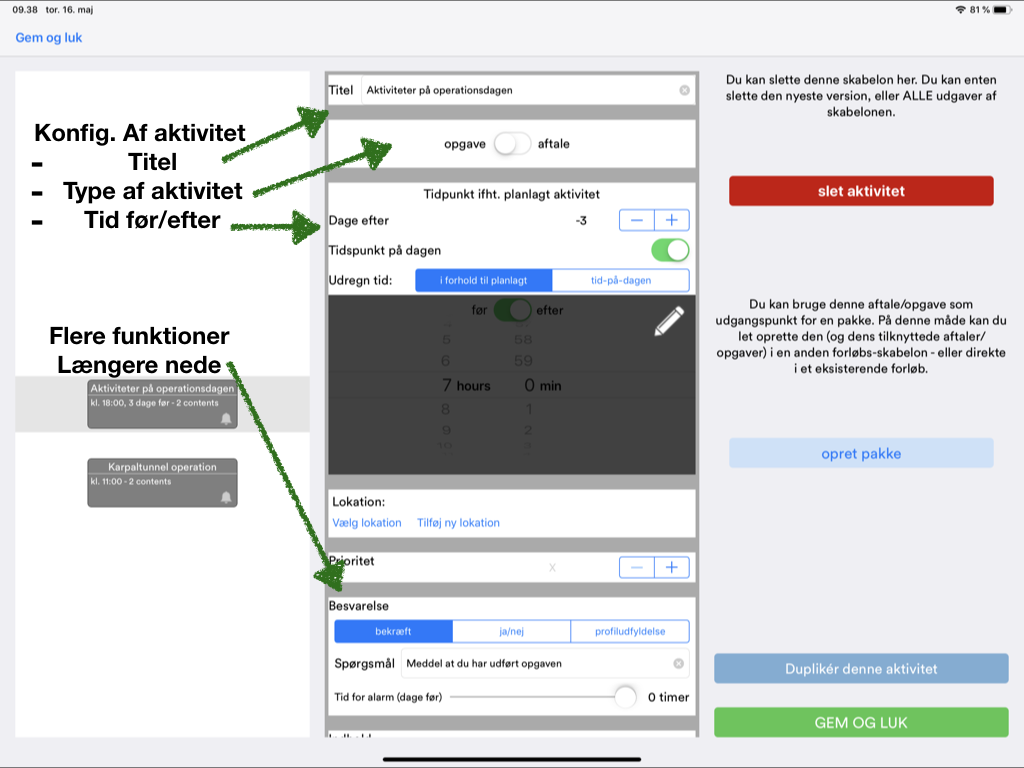
Duplizieren aus einem bestehenden Kurs
- Tippen Sie auf die Schaltfläche "Duplizieren", um eine Kopie der geöffneten Prozessvorlage zu erstellen.
- Geben Sie der Kopie/Duplikat einen neuen Namen und füllen Sie die anderen Eingaben aus.
- Nachdem Sie auf "Erstellen" gedrückt haben, schließen Sie die betreffende Vorlage und suchen Sie die neue Vorlage in der "Übersicht".
- Sie haben nun eine Kopie, die Sie als Ausgangspunkt für die Gestaltung einer neuen Prozessvorlage verwenden können.
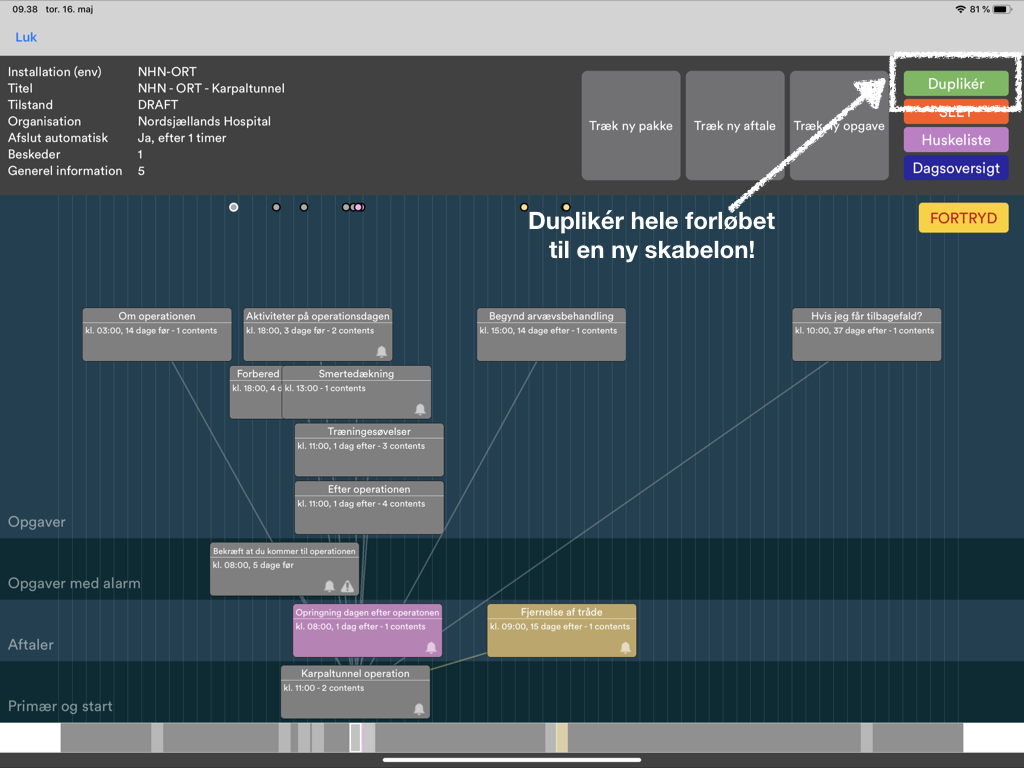
Einen völlig neuen Verlauf erstellen
- Tippen Sie auf "+" in der Liste der Programme auf der Seite "Übersicht".
- Fügen Sie Stammdaten und Parameter für die Vorlage ein. Es ist wichtig zu überlegen, was die Hauptaktivität sein soll und ob sie zu einem bestimmten Zeitpunkt stattfinden soll.
- Die Stammdaten und Parameter können später bearbeitet werden.
- Drücken Sie "Erstellen".
- Sie geben nun eine neue Prozessvorlage ein, die nur eine Primäraktivität hat. Von hier aus müssen Sie das Programm gestalten.
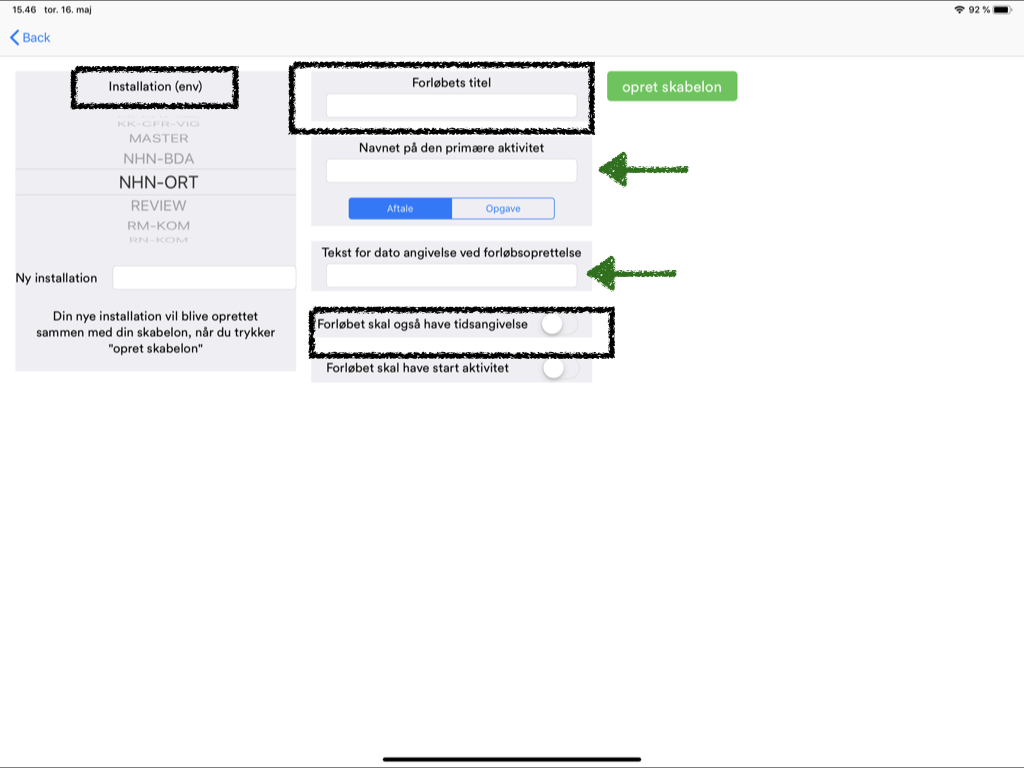
Einen Verlauf konfigurieren
- In der Zeitleiste können Sie sehen, wie der Verlauf aussieht.
- Sie können alle Aktivitäten außer der "Hauptaktivität" (primär) am unteren Rand verschieben.
- Halten Sie Ihren Finger einige Sekunden lang auf eine Aktivität, bis sie blinkt. Dann können Sie sie verschieben.
- Wenn Sie den Finger auf den durch das rosa Kästchen gekennzeichneten Bereich halten, können Sie die Aktivität so verschieben, dass sie mit einer anderen Aktivität in Beziehung steht als die, die die Linie jetzt anzeigt.
- Sie können auch auf eine Aktivität klicken und sie genauer konfigurieren, siehe die Anleitung oben "Aktivitäten konfigurieren".
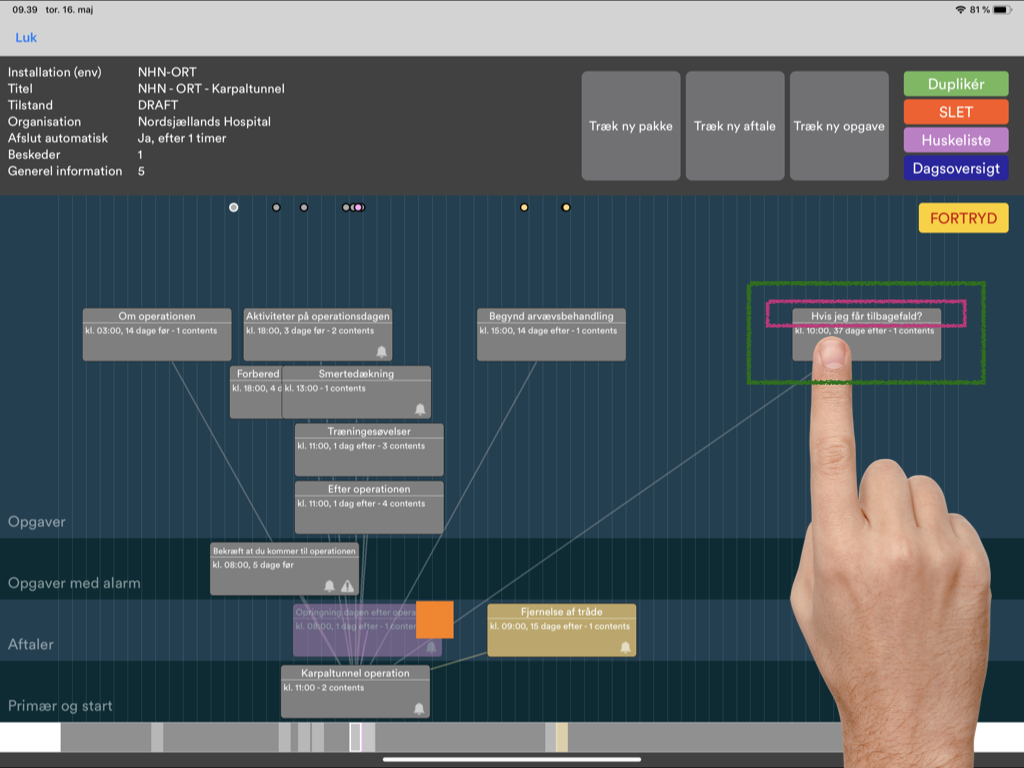
Ein Paket in einem Kurs erstellen oder ändern
- Wenn Sie eine Aktivität oder eine Gruppe von Aktivitäten erstellt haben, die in anderen Verlaufsvorlagen wiederverwendet werden sollen, können Sie auf die Aktivität klicken und "Paket erstellen" drücken.
- Die Aktivität und die mit ihr verbundenen Aktivitäten werden nun als eigene Vorlage gespeichert.
- Sie können diese Vorlage bei der Gestaltung anderer Verlaufsvorlagen wiederverwenden, um Zeit zu sparen und Konsistenz zu gewährleisten.
- Die Pakete werden auch als eine Art "Add-on" zur Verfügung stehen, das dem Verlauf eines Patienten hinzugefügt werden kann, nachdem er erstellt worden ist.
- Die Pakete dienen also zwei Zwecken.
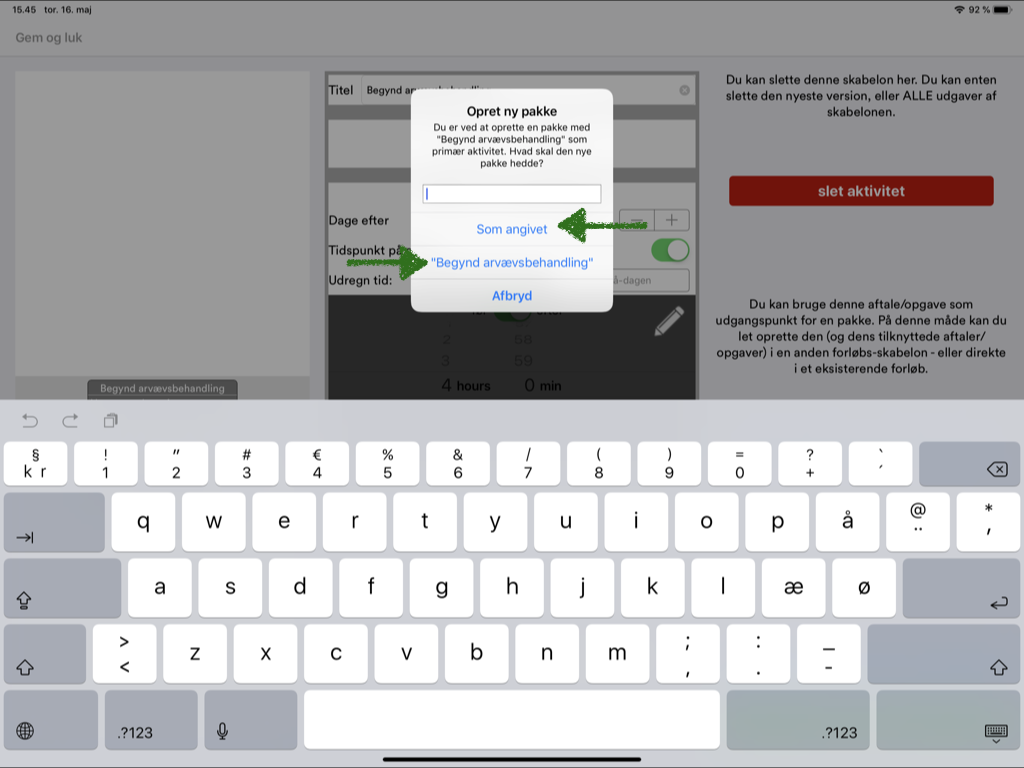
Konzepte und Glossar
Track: Ist das Werkzeug des Personals. Es dient dazu, den Überblick über das Engagement des Patienten zu behalten, aber auch dazu, den Inhalt der einzelnen Patientenverläufe zu bearbeiten.
Aktivitäten: Sind "Aufgaben" oder "Termine", die der Patient zu einem bestimmten Zeitpunkt wahrnehmen muss.
Verlauf: Der Verlauf, den die Patienten durchlaufen, z.B. eine Knieoperation oder ein Behandlungsprogramm.
Verlaufsvorlage: Sie erstellen im Designer auf dem iPad den Inhalt, der unter jeder Aufgabe oder jedem Termin enthalten ist, optimal konfiguriert in "Track" über einen Browser.
Pakete: Sind zwei oder mehr Aktivitäten, die miteinander in Beziehung stehen.
Zeitleiste: befindet sich am unteren Rand des Designers und basiert auf der ersten erstellten Aktivität, z.B. einer Aufgabe oder eines Termins.