Builder
Emento Builder er din indgang til at tilføje- og redigere indhold i forløb. Det er her du kan indsætte tekst, links, billeder og video eller redigere i eksisterende indhold. Med andre ord er det i Builder, at din ekspertviden skal omdannes til brugbare informationer for din modtager.
Manualen her er din guide til de væsentligste funktioner, når du arbejder i Emento Builder. Dokumentet vil løbende blive opdateret i takt med, at nye funktioner kommer til eller eksisterende funktioner ændres. Den nyeste version vil altid være tilgængelig ved at klikke på spørgsmålstegnet i venstre hjørne og derefter klikke på "Hent brugervejledning".
OBS: Det er ikke muligt for flere personer at redigere den samme skabelon på samme tid. Du får besked om, hvis der er allerede er en anden, der arbejder i skabelonen.
Overblikssiden i Builder
Billede 1: Forside i builder
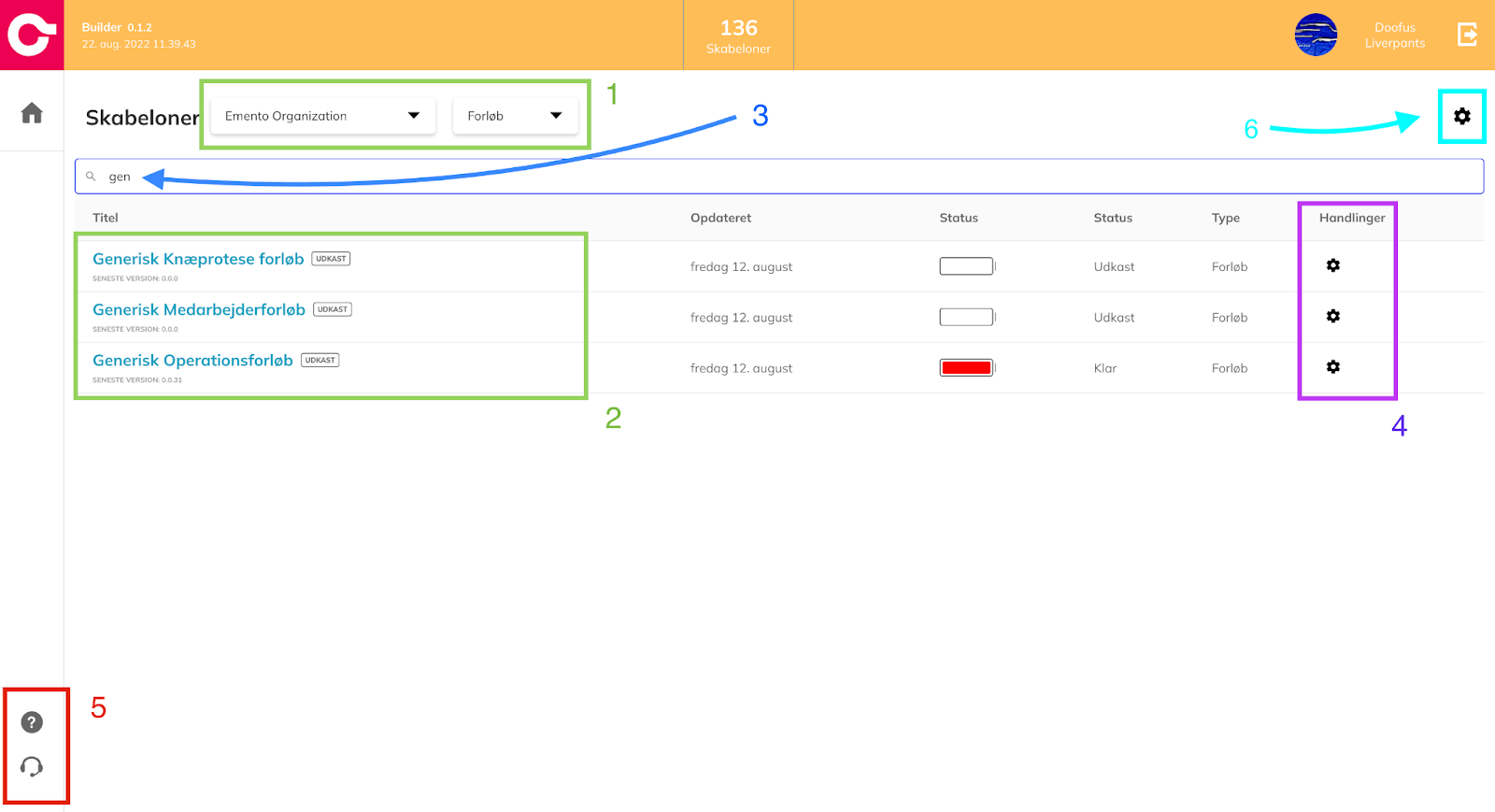
Fra forsiden af Builder har du adgang til flere funktioner. På billede 1 ovenfor er de forskellige funktioner markeret og nummeret. Nedenfor kan du læse om hver enkelt funktion.
- Vælg hvilken organisation du vil se de tilhørende forløb fra. Du kan også vælge om du vil se forløbsskabeloner eller pakkeskabeloner.
- Dette er listen over forløbsskabeloner. På billedet ser man forløbsskabeloner, der tilhører organisationen "Emento Organization" som er valgt i punkt 1.
- Ud for punkt 3 kan man søge på skabelonnavne. I eksemplet er der søgt på "gen" og derfor vises de tre skabeloner som vist på billedet.
- Punkt 4 markerer "indstillinger" for hvert forløb. Via tandhjulet ud for et specifikt forløb, kan du blandt andet vælge at "Publicere" forløbet til den pågældende Track Server, så det er muligt at tildele forløbet til en bruger i emento app’en.
- Punkt 5 i venstre hjørne forneden markerer hvordan, du kan kontakte support.
- Ved at klikke på punkt 6 kan du oprette nye skabeloner (forløb/pakker) eller finde QR-koden til at lave koble op med Emento Designer.
Redigér forløb i Builder
Billede 2: Redigér et forløb i Builder

Når du er gået ind på et forløb via builder, kan du se følgende funktioner:
- De to grønne kasser ved punkt 1 og 2 viser lister med henholdsvis aftaler og opgaver i forløbet.
- De røde kasser under punkt 2 viser hvor mange indholdselementer, der er på hver aftale eller opgave. Farven på den lille firkant afspejler hvilken "status" indholdselementet er i, altså om det er færdigarbejdet, i proces eller slet ikke påbegyndt. Farverne er henholdsvis rød/gul/grøn.
- Punkt 3 viser listen over "Informationer". De små røde prikker ud fra hver Information indikerer også her "status".
- Punkt 4 indikerer hvornår i forløbet den pågældende opgave eller aftale er placeret. Alle aftaler og opgaver er knyttet til en primær aktivitet (aftale/opgave), og hvis du holder musen henover tallet, kan du se, hvad den primære aftale er.
- Punkt 5 viser indstillinger til selve skabelonen, og det er f.eks her, du kan skrive en velkomstbesked til alle brugerne, når de modtager forløbet på deres smartphone.
- Punkt 6 viser hvordan du går tilbage til listen over forløbsskabeloner. OBS: Builder gemmer automatisk dine ændringer, så du nemt kan gå frem og tilbage mellem forløbsskabeloner. Klik på overskriften på den "aftale," "opgave" eller "info" du ønsker at redigere
Billede 3: Redigér indholdselementer i Builder
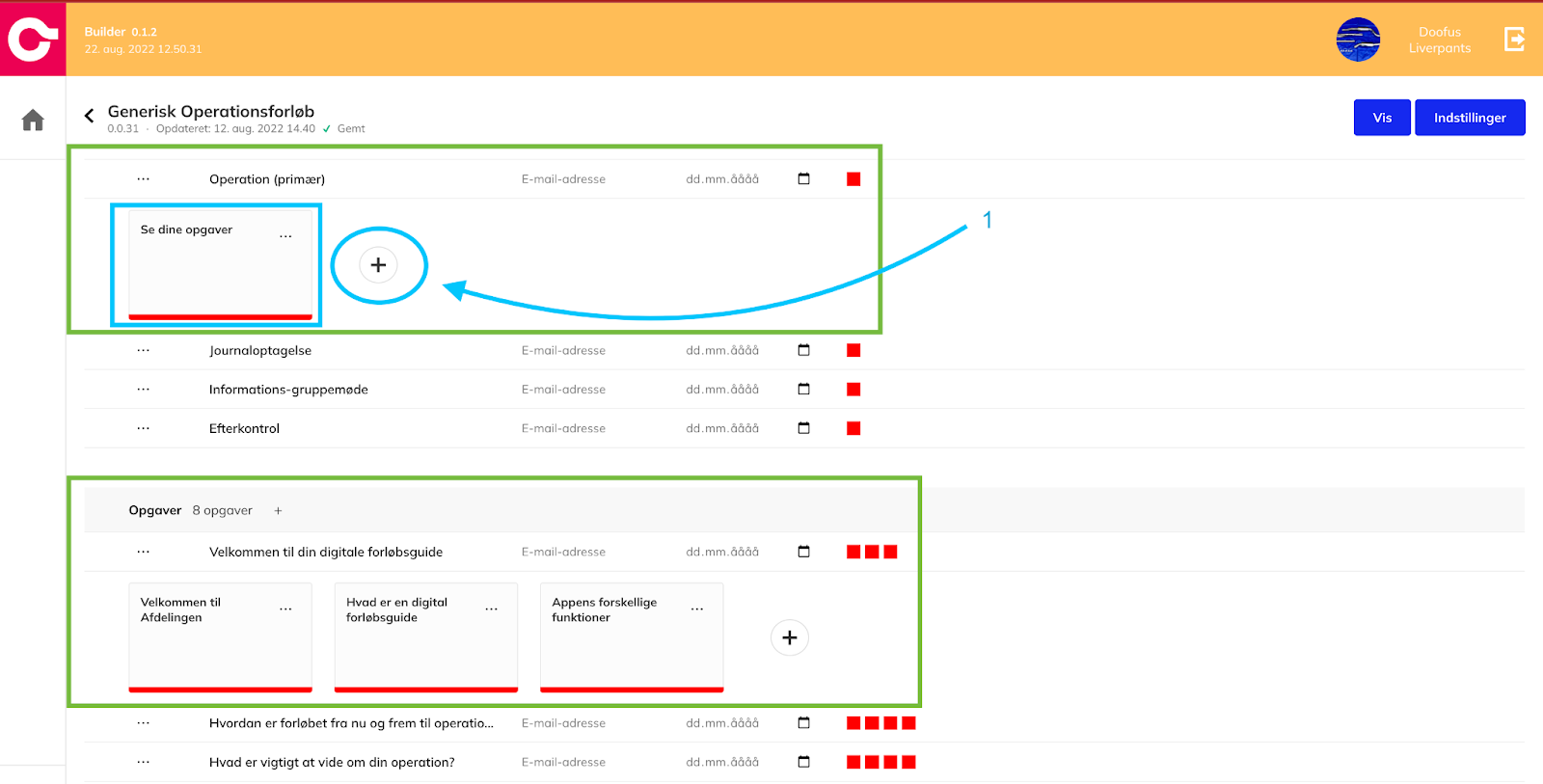
Punkt 1 viser hvordan en aftale er foldet ud, så du kan redigere og tilføje flere indholdselementer. Den samme visning folder sig ud, når du klikker på en opgave, i den grønne kasse nedenfor på billedet. Klik på det enkelte indholdselement for at åbne redigeringen af denne.
Redigér indholdet i Builder
Klik på indholdselementet for at redigere indhold
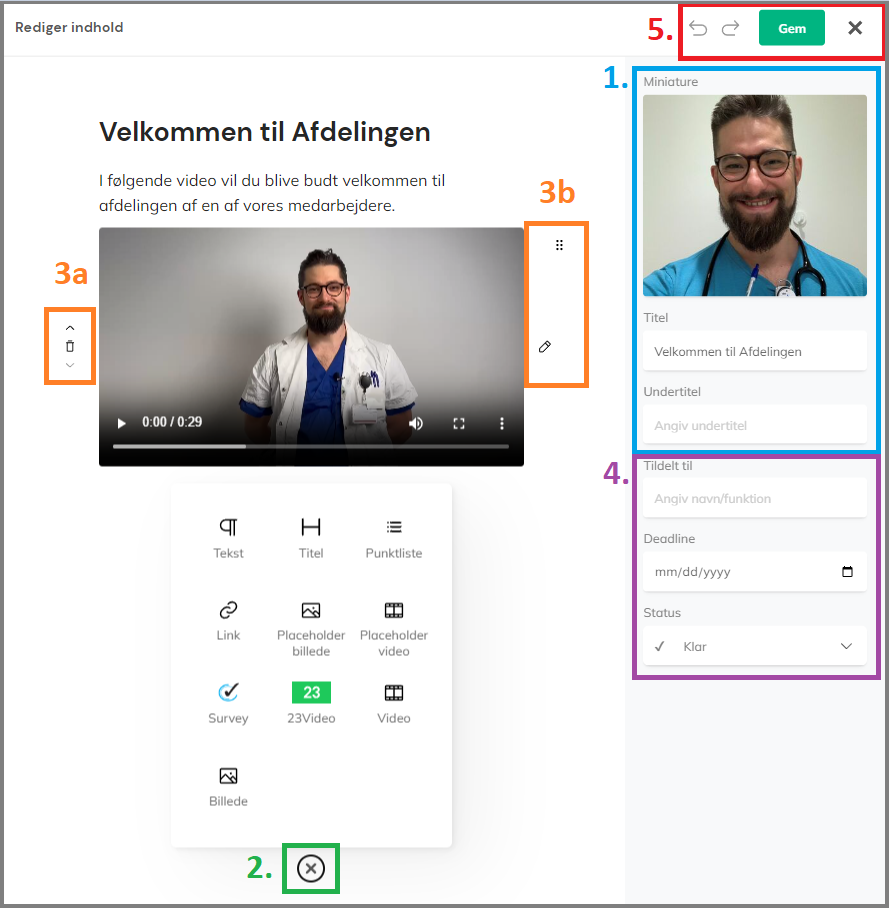
- Punkt 1 indikerer hvor du kan redigere titlen og undertitlen på indholdselementet samt det lille billede, der bliver vist, når du i appen klikker dig ind en opgave eller aftale.
- Punkt 2 indikerer, hvordan du kan tilføje nye indholdselementer. Når du klikker på cirklen med “+” åbner dine valgmuligheder som vist på billedet. Dine valgmuligheder afhænger af, hvor du arbejder. Klik på den igen for at lukke.
- Punkt 3a og 3b dukker op når du holder musen henover et indholdselement. 3a viser to pile der flytter elementet op og ned samt en skraldespand der fjerner elementet. 3b viser seks punkter du kan drag-and-drop indholdselementet for at flytte det op og ned i rækkefølgen. Blyanten symboliserer muligheden for at skifte billedet ud med et andet billede - dvs redigere hvilket billede der skal være der.
- Punkt 4 viser projektstyringsværktøjerne hvor du kan ændre “status” (klar, i gang, venter ) og på den måde skabe overblik over, hvor langt I er i processen med at tilføje/redigere indhold. Du kan også angive en deadline og sætte en ansvarligs email på, så de får et link direkte til det de er ansvarlige for at skabe indhold til.
- Punkt 5 viser “Gem” knappen, “Afslut” X-knappen samt Fortryd- og Genskab-pilerne. Hvis du prøver at lukke uden at gemme, vil du få spørgsmålet om du er sikker, da du vil miste ikke gemte ændringer.
Indsæt Billede eller Video som indholdselement
Klik på billede- eller video-ikonet som set på billedet.
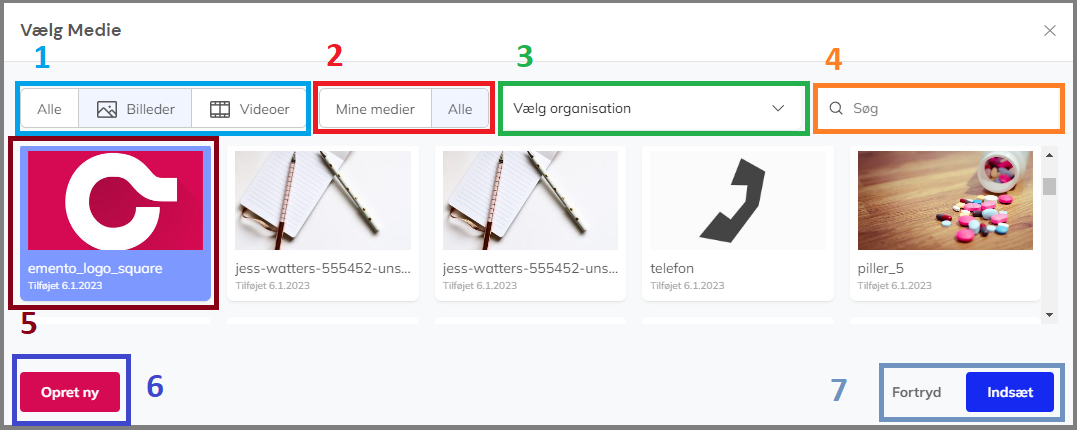
- Her kan du vælge hvad der skal vises i oversigten - Billeder, Videoer eller Alle.
- Vælg mellem dine egne uploadede medier eller alle tilgængelige (på den måde udvider du søgningen til videoer, som dine kollegaer har uploadet, og som du har tilladelse til at se).
- Vælg organisation.
- Søgefelt - Skriv navnet på det medie du skal bruge og tryk på Enter for at søge det frem. Der søges på titler og tags der er defineret ved oprettelsen af mediet.
- Det medie du har klikket på bliver markeret så du kan se hvad du har valgt.
- “Opret ny”-knappen fører dig til siden hvor du kan uploade nye medier som efterfølgende kan vælges.
- Indsæt-knappen sætter det valgte medie ind i din skabelon og Fortryd-knappen tager dig tilbage til skabelonen uden at indsætte noget nyt.
Kopier indhold mellem skabeloner
I Builder kan man kopiere indholdselementer fra én skabelon til en anden. Denne funktion kan også bruges til at flytte et indholdselement fra en opgave til en anden i samme skabelon. Man kan ikke kopiere hele opgaver eller aftaler. Det er derfor muligt at kopiere alle de enkelte indholdselementer og derefter sætte dem ind i en anden skabelon, der hvor man vil.
OBS: Listen af kopierede elementer bliver "nulstillet" hver gang du logger helt ud af Builder.
Tips og ofte anvendte scenarier:
- Du har lavet noget indhold der skal bruges på nøjagtigt samme måde i mange skabeloner.
- Du har brugt lang tid på at skrive, sætte billeder ind, sætte videoer ind osv. i et indholdselement som burde ligge et andet sted, eller optræde flere gange i en skabelon.
- Du har skabt en overordnet struktur for indholdselementer, som du gerne vil benytte mange steder for at spare tid på opsætning og orden.
Sådan kopierer du indhold
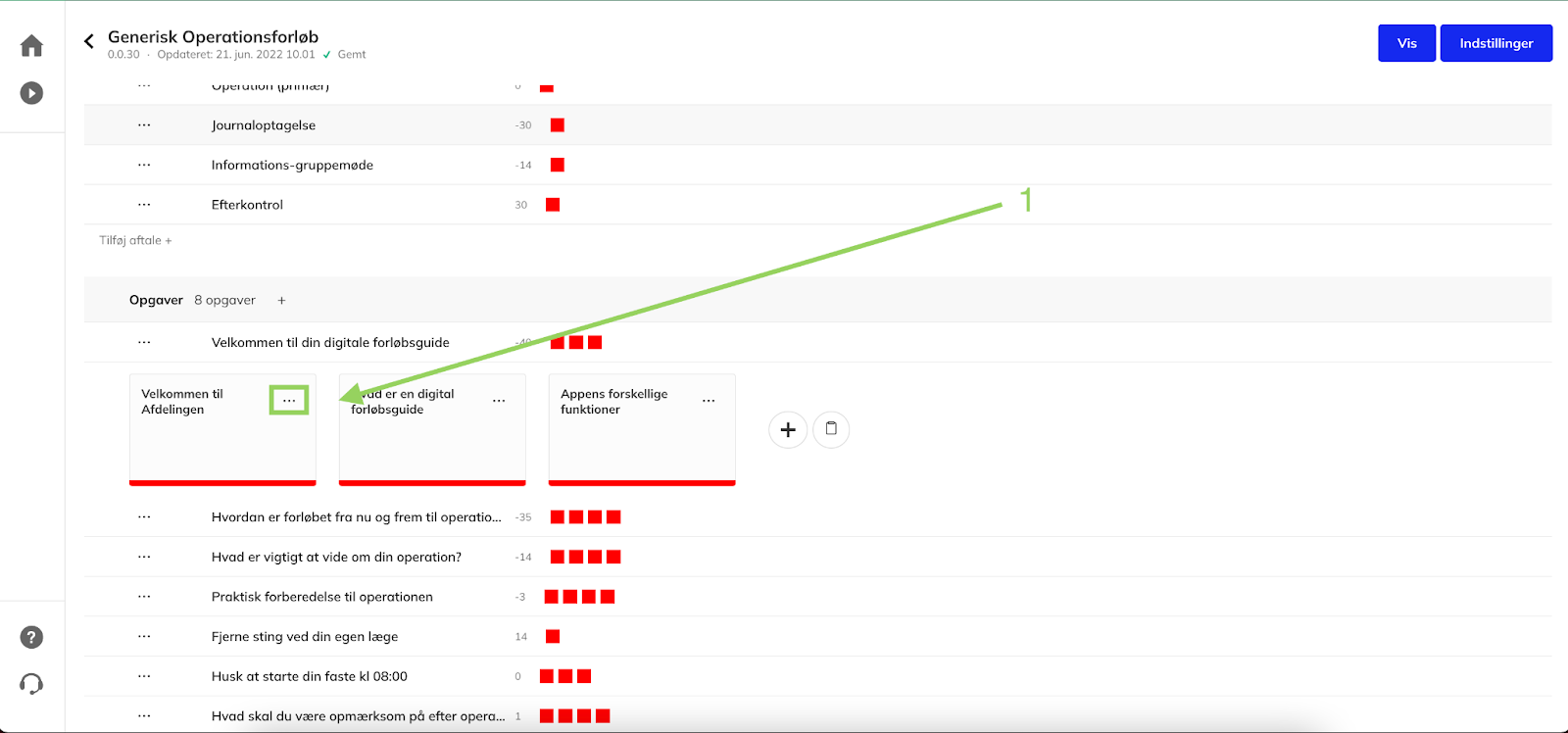
Klik på de 3 prikker i hjørnet på et indholdselement som vist ved punkt 1 på ovenstående billede. Når du klikker på de 3 prikker, dukker der en menu op som vist herunder. Vælg "Kopier element" som vist ved punkt 2.
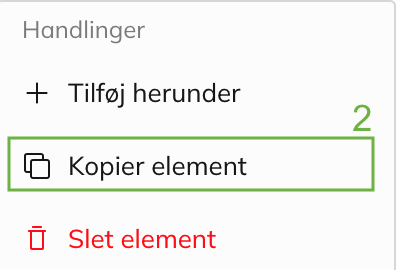
OBS: Når du har kopieret et element, ser det ud som om intet er sket. Indholdselementet du har kopieret er nu tilføjet til en liste af kopierede elementer. Du kan nu gå til den opgave, aftale eller gå ned til Information og indsætte én eller flere af de indholdselementer du har kopieret. Se billedet herunder, hvordan du indsætter kopierede elementer. Klik nu på ikonet som vist ved punkt 3. Dette ikon vil du også finde under opgaver og aftaler.
Vigtigt: Ikonet er kun synligt, hvis man har kopieret et eller flere indholdselementer. Vælg nu ét af de kopierede indholdselementer fra listen for at indsætte elementet på det ønskede sted.
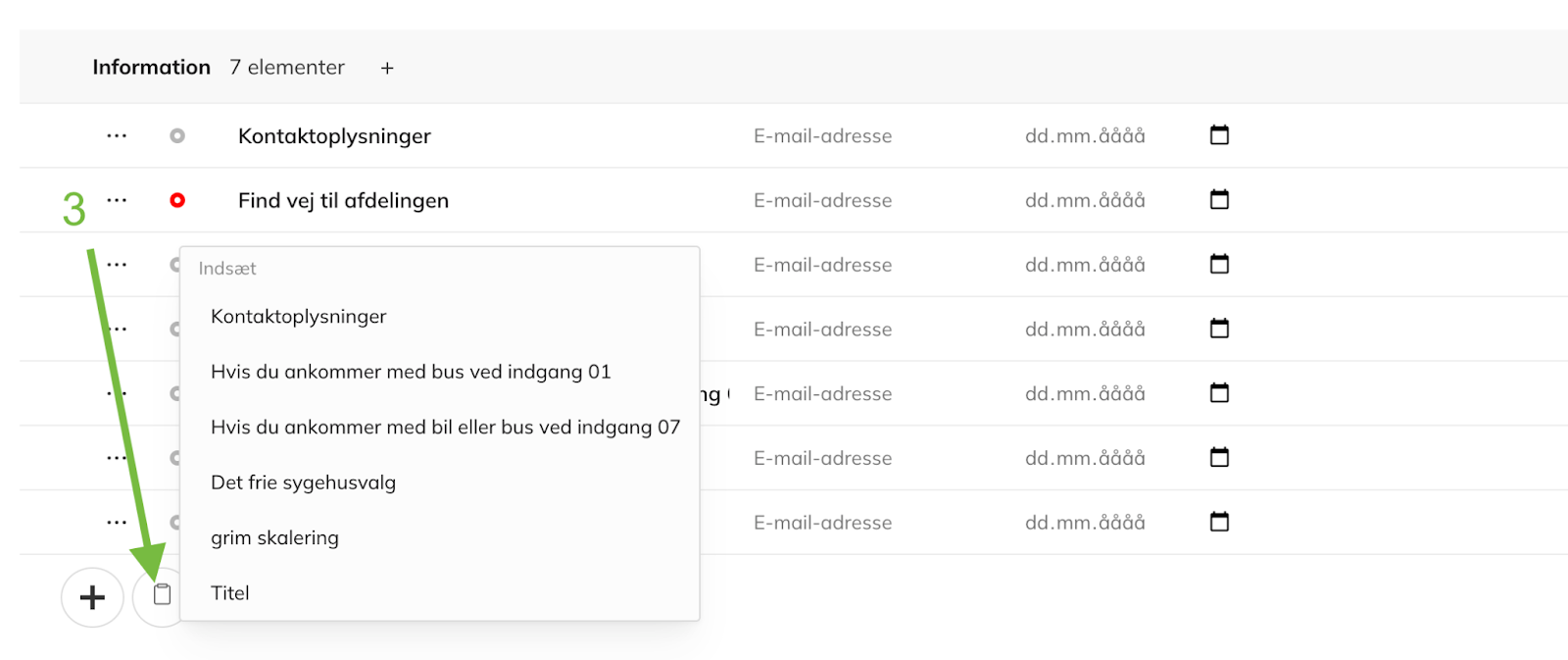
Udgiv skabelon til server.
Når du er færdig med at arbejde på en skabelon i Builder og gerne vil "udgive" den, så det er muligt at sende forløb ud fra denne skabelon, skal du udgive den, ligesom man skulle i værktøjet Template Manager.
OBS: Hvis du har åbnet Builder fra en Training server og vælger at udgive skabelonen derfra, bliver den kun udgivet til Training serveren. Sådan var det også tidligere med Template Manager værktøjet. Skal det udgives til produktion så "ægte" brugere kan få forløbet, skal du åbne Builder fra serveren i "produktion" og udgive igen.
Der er 2 muligheder for at udgive en skabelon fra Builder.
Fra overblikssiden:
Udgiv direkte fra overblikssiden via tandhjulet, ud for skabelonen du udgive.
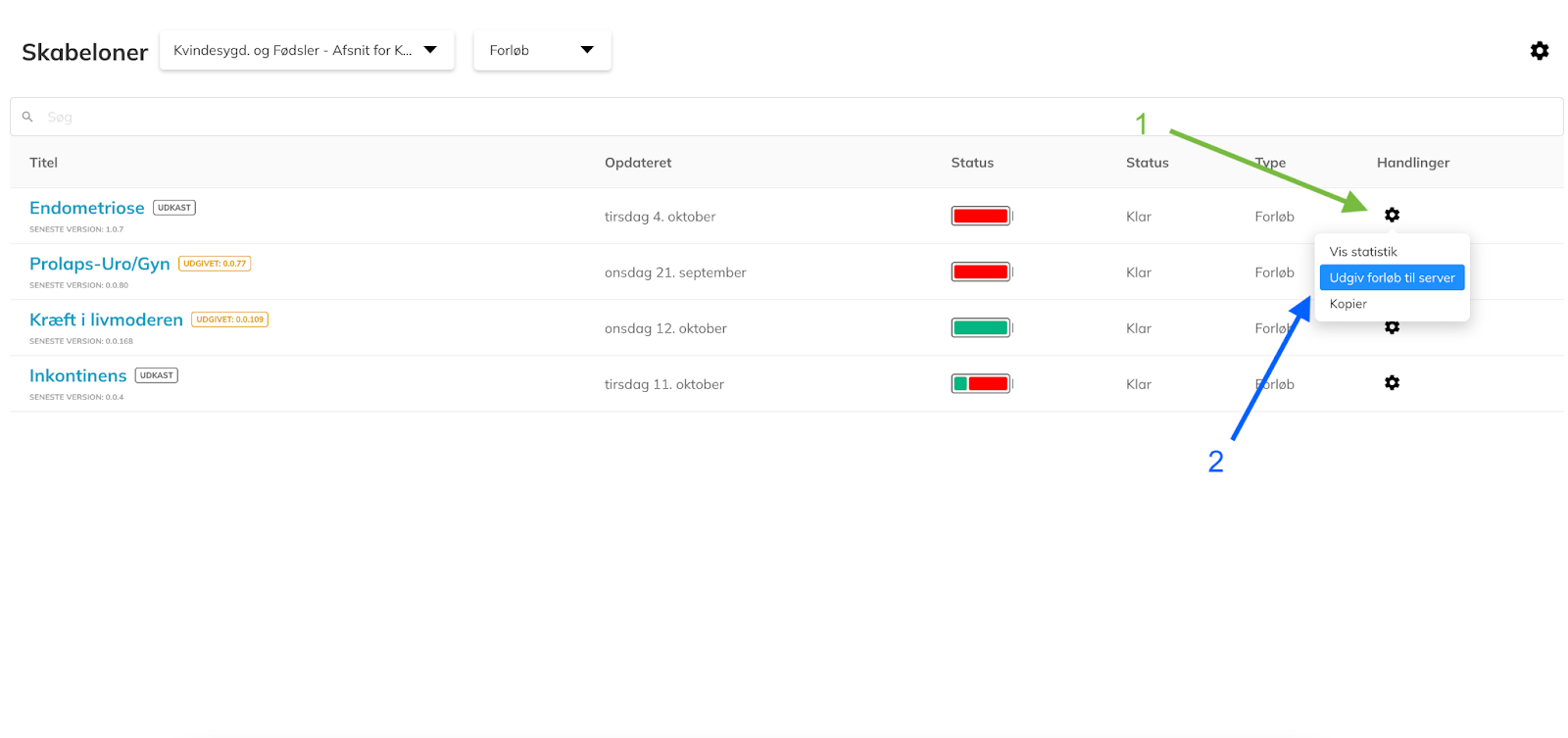
Fra selve skabelonens side:
Udgiv skabelonen når du står inde på selve skabelonen og er ved at arbejde på den.

Se og afprøv dit forløb i Track
Når du har "udgivet" et forløb til en server, skal du gå til Track og gøre en af følgende handlinger, for at se forløbet i levende live eller få det i hånden.
Dette skal du gøre hvis du har udgivet en helt ny skabelon der aldrig har været udgivet før på denne server
- Gå til Track
- Klik på knappen "Opret Nyt Forløb" og send nu det forløb du lige har udgivet til dig selv eller til den person du tænker der skal se forløbet.
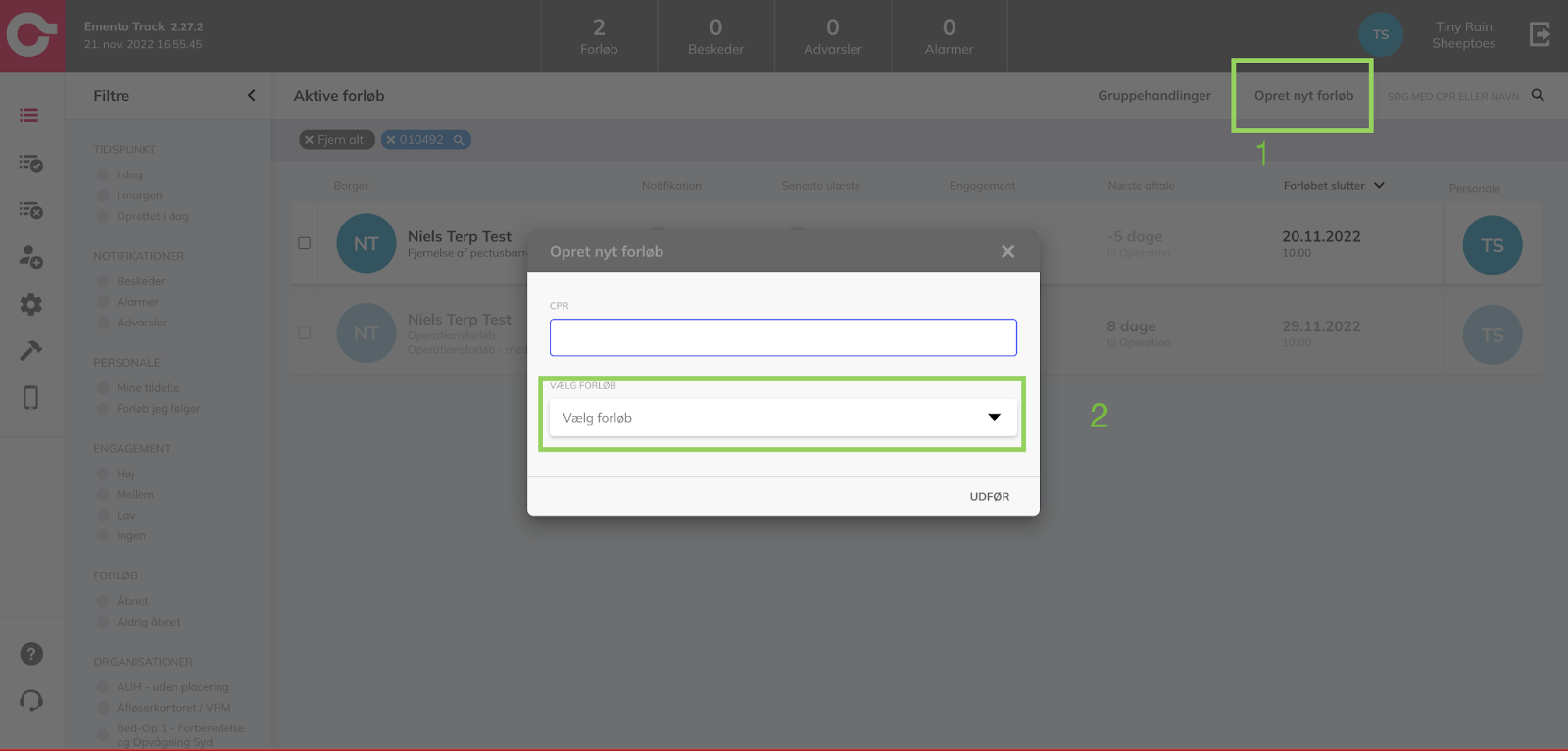
- Søg dernæst på denne bruger i Track og gå ind på detaljesiden for at tjekke forløbet efter.
- Du kan evt. tjekke at forløbet har det versionsnummer som du forventede.
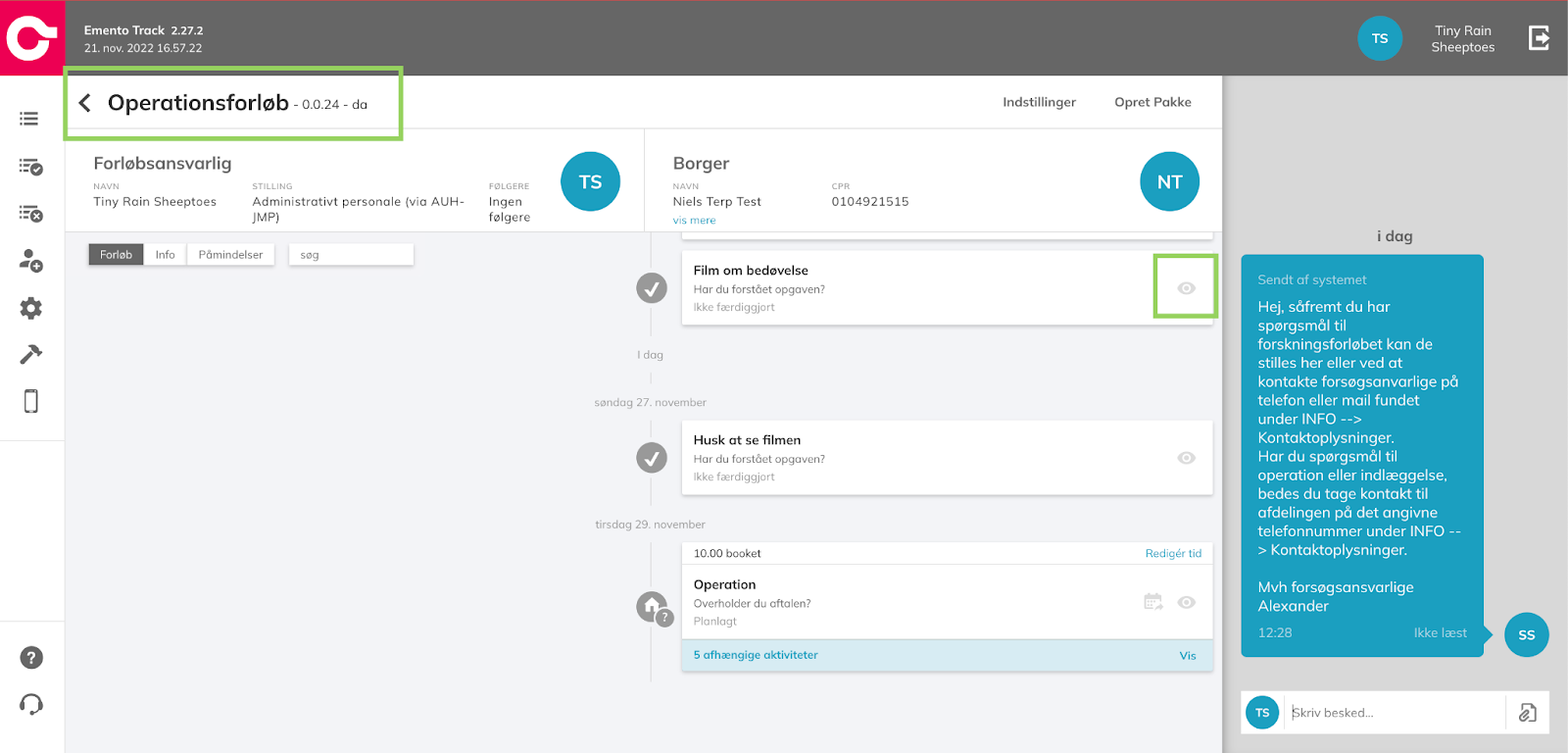
Dette skal du gøre hvis du har udgivet en ny version af en skabelon der allerede har været udgivet på denne server
- Gå til Track
- Søg / find en bruger der har en tidligere version af det forløb du lige har lavet ændringer til og publiceret.
- Du skal nu tjekke at brugerens forløb har et versionsnummer som er ældre / mindre end den version du udgav lige før fra Builder.
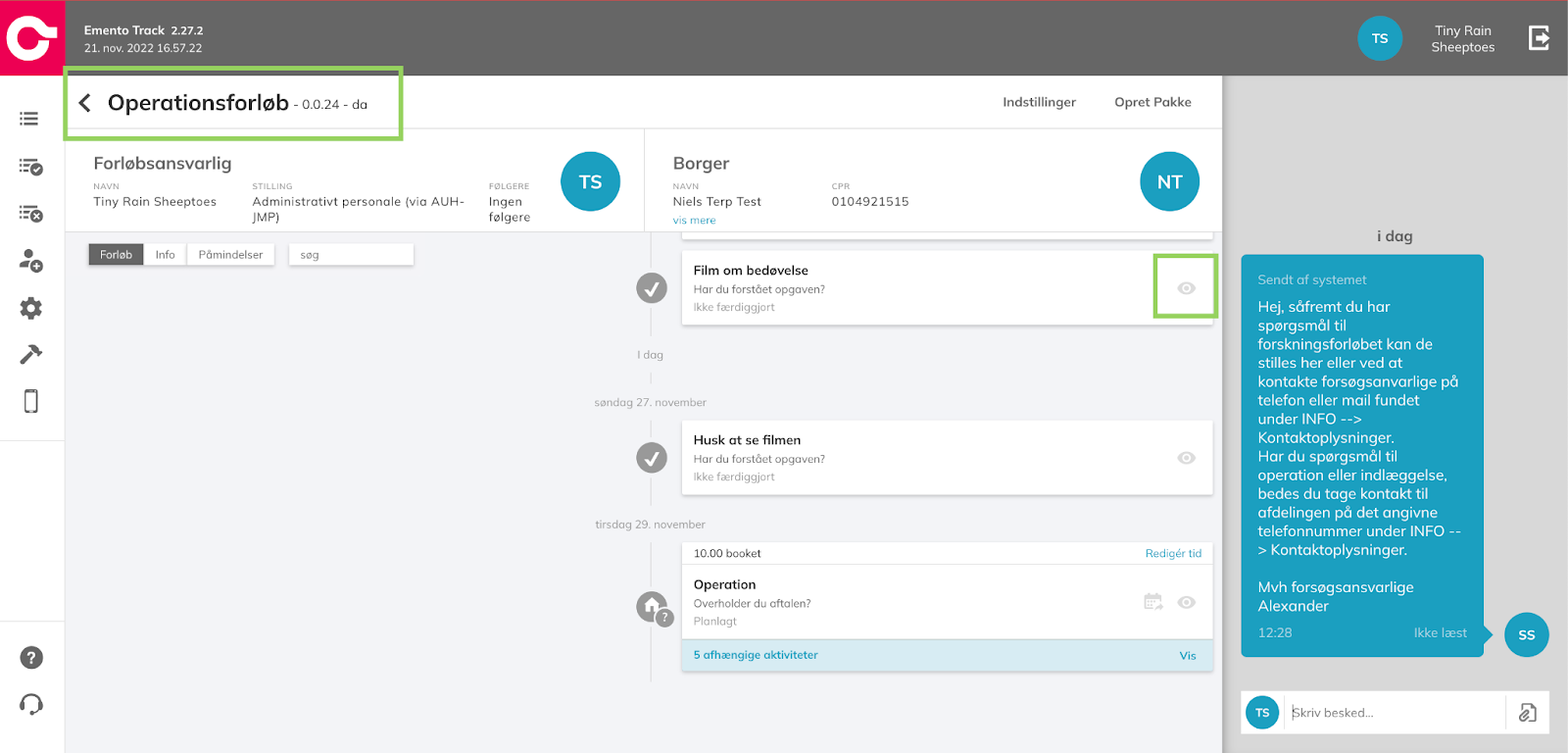
- Klik nu på "indstillinger" og vælg "administrer forløb" og opdater.
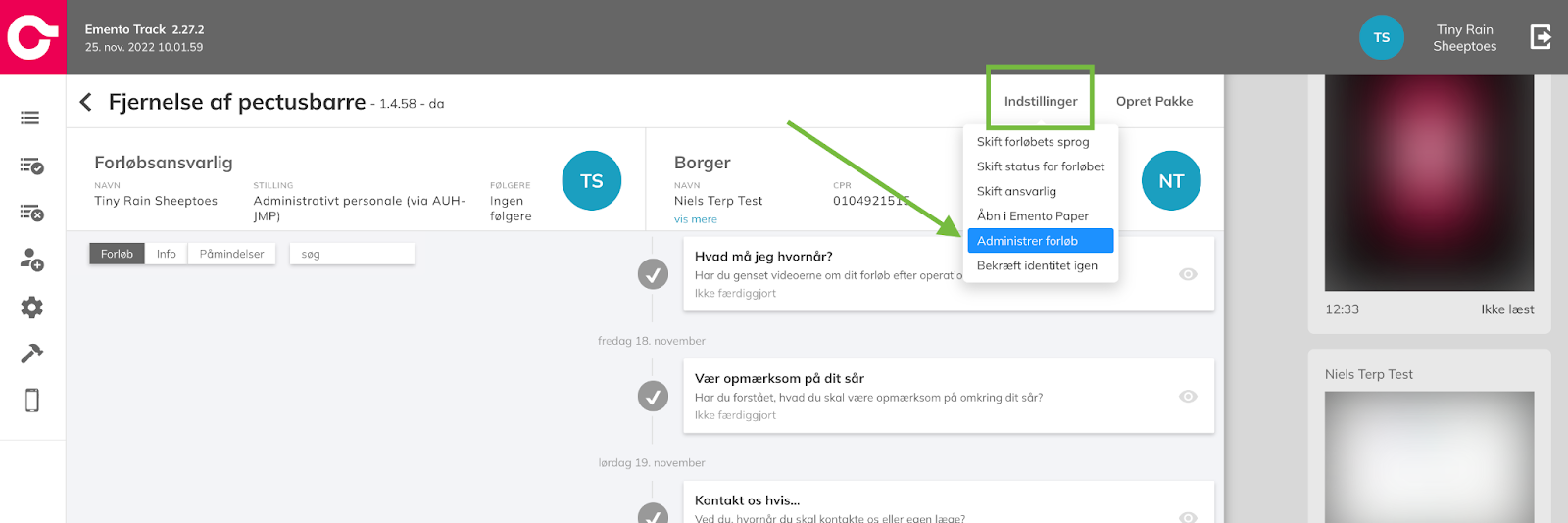
- Her kan evt. også tjekke at forløbet har det versionsnummer som du forventede og at forløbet nu viser de ændringer du tilføjede i sidste version.
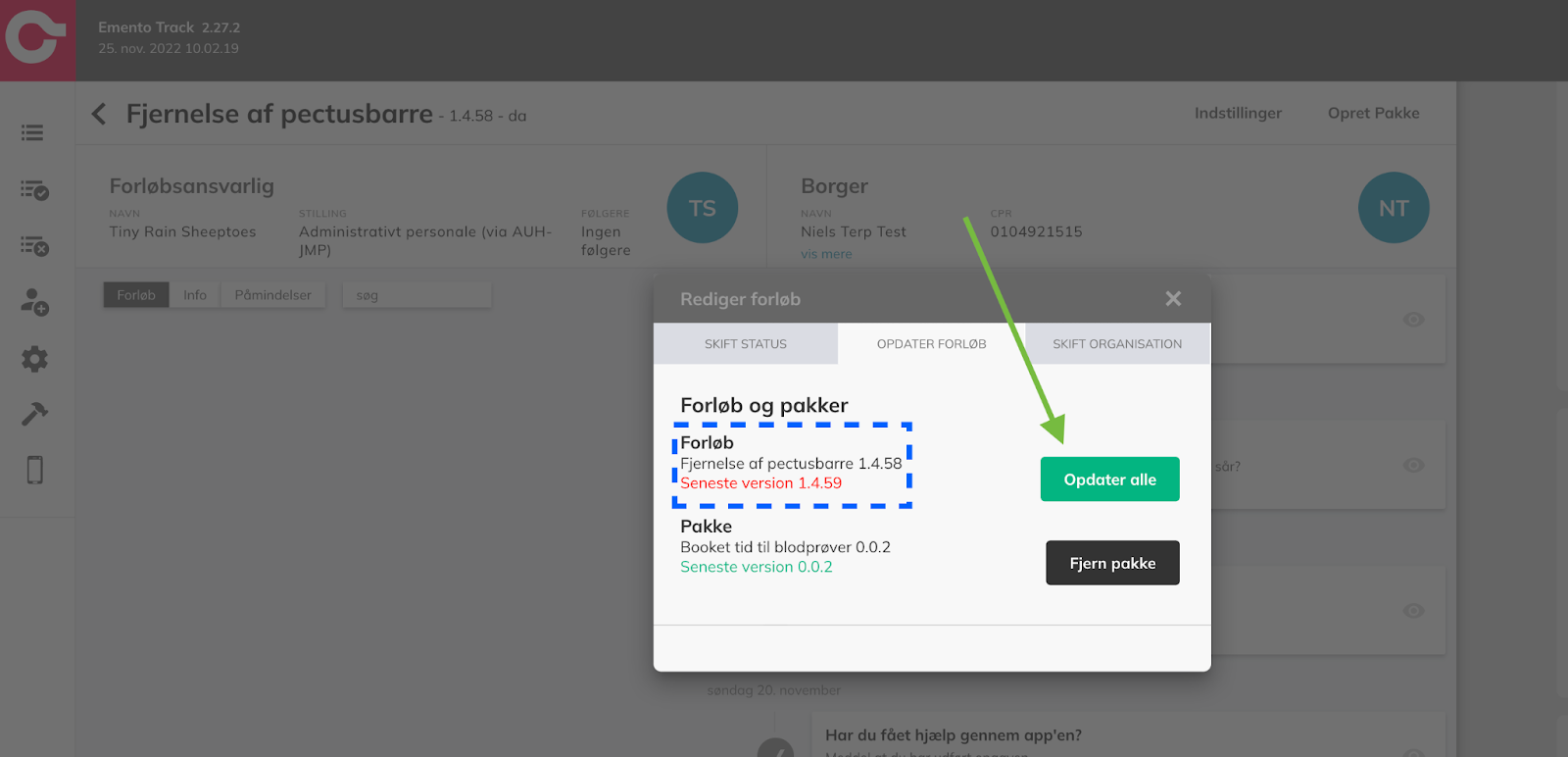
OBS: Det er ikke altid, at du kan se alle nyt indhold hvis du opdaterer et allerede kørende forløb. Grunden til dette er, at hvis brugeren allerede har set et stykke indhold, som du nu har opdateret, må vi ikke ændre det.
Det vil svare til at nogen sender dig et brev i e-boks, som du læser, hvorefter afsenderen går ind ændrer det der stod i brevet.
Derfor kan vi selvfølgelig ikke ændre indhold som man allerede har set i app’en. Det er en teknisk sikkerhedsmæssig forpligtelse Emento har.
For at sikre bedst at alle dine ændringer ser ud som forventet, kan du sende dig selv et helt nyt forløb som beskrivelse ovenfor indeholder.
Sådan uploader du billeder eller video
Emento Media Upload via browser eller app'en MyTrack
- Videoer kan uploades på den tilknyttede video-service fra to forskellige indgange. Enten fra forsiden på Builder ved at klikke på EMENTO MEDIA som vist i figur 1.
- Eller direkte fra det forløb du er ved at redigere, ved at klikke på det grønne "+" i dialogboksen i forbindelse med redigering af et indholdselement, som vist i figur 2.
Figur 1: Åbn EMENTO MEDIA
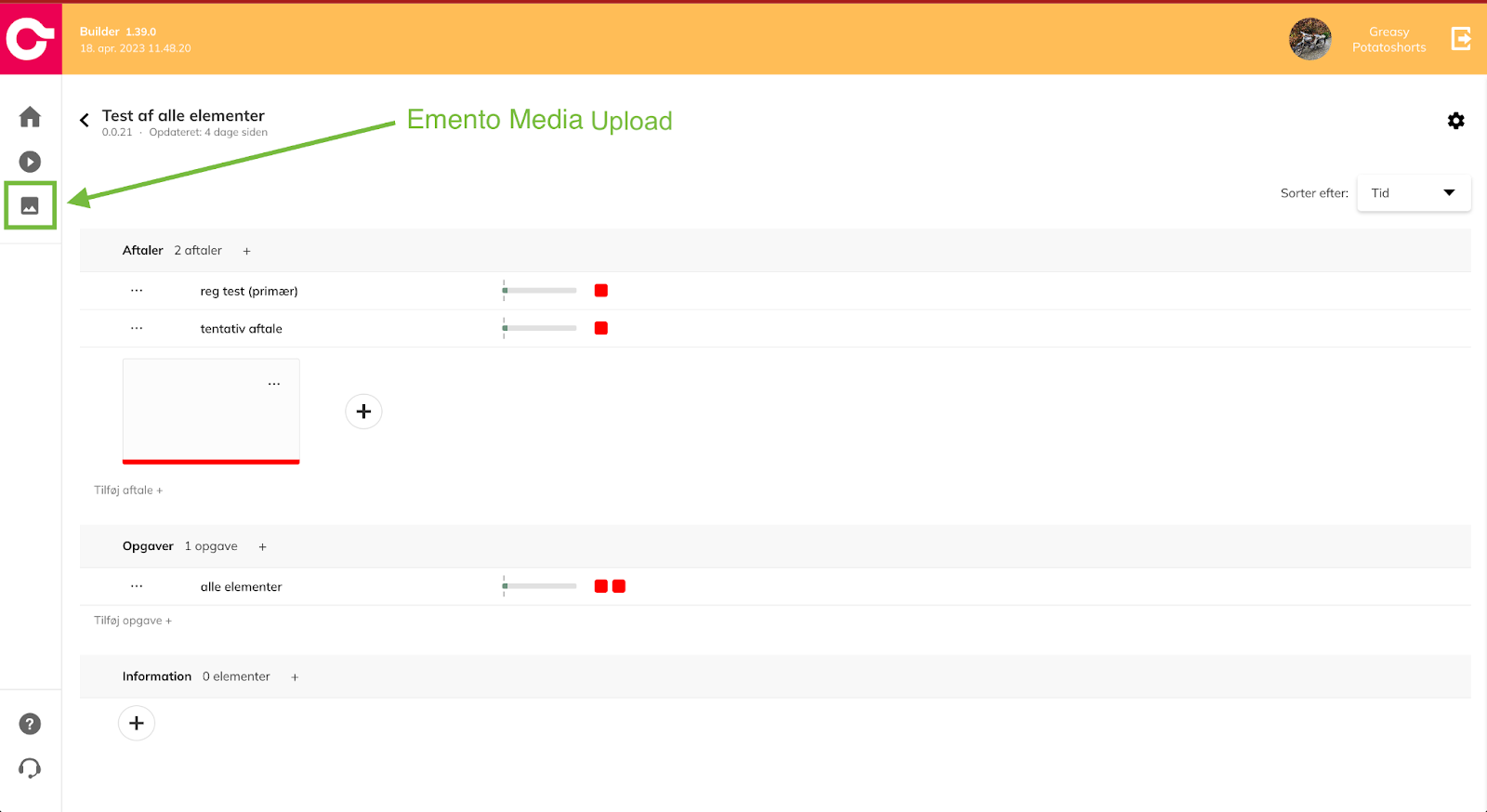
Figur 2: Klik på "+" for at uploade mens du redigerer skabelon
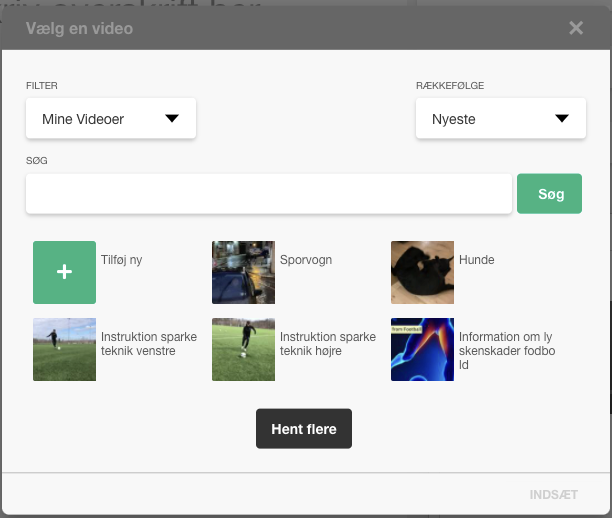
Hvis du bare vælger "Media" fra Builder, skal du først vælge om du vil se det eksisterende materiale (Galleri), eller om du vil uploade nyt materiale. I Galleri kan man se alt det, der allerede er lagt op, som vist i figur 3.
Du kan søge på navn eller "stikord" som man tilføjer idet man uploader - det er stadig en god idé at kalde et videonavn noget med "afdelingens forkortelse" eller lign. samt sætte nyttige stikord ind for at hjælpe med fremsøgning senere.
Figur 3: Vælg Galleri eller Upload ny
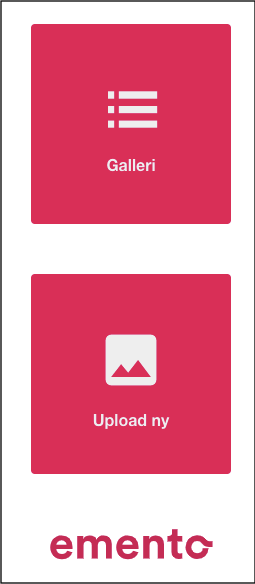
Vælg Galleri eller Upload ny Når du vælger at uploade en video eller et billede, ser du dette vindue — Vælg Medie åbner oversigten over dine videoer på computeren Udfyld alle øvrige felter - de vil fungere som søgeord, når du vil indsætte videoen i en skabelon. Det er vigtigt at du sætter én eller flere organisationer på, som videoen eller billedet skal være tilgængelig for. Spørg din superbruger eller Emento hvis du er i tvivl.
Som Stikord kan du benytte noget som specificerer hvor videoen eller billedet kommer fra eller hvad den indeholder. Dette hjælper med fremsøgning.
Når stikordet er oprettet første gang, vil det komme frem som forslag, som kan vælges. Det er også muligt at tilføje eller redigere dette senere.
Figur 4: Udfyld info ved upload
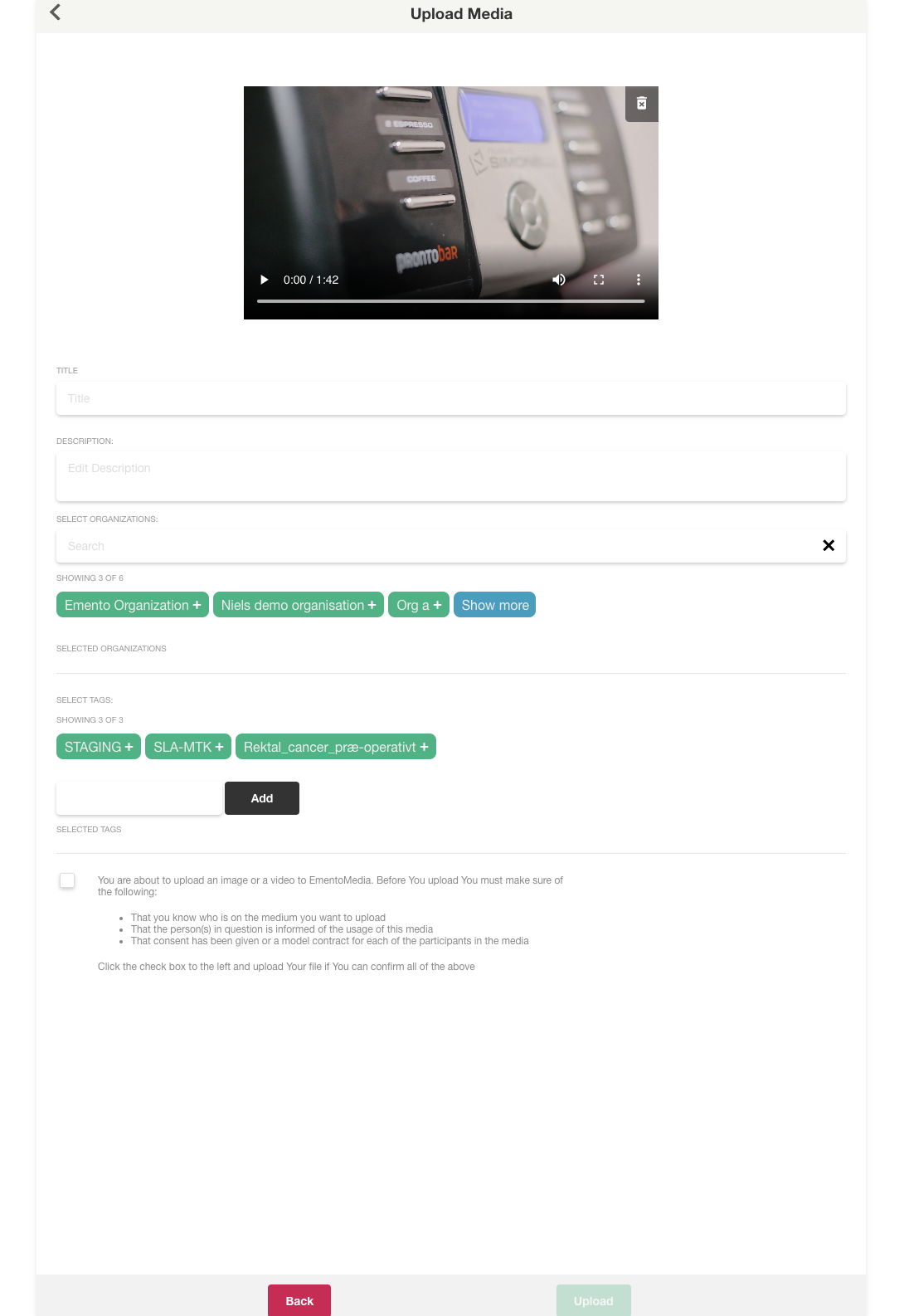
Udfyld info ved upload Når du skal bruge en video eller billedet i en skabelon, SKAL du benytte Video” eller “Billede” ikonet. OBS: I enkelte tilfælde, kan det være at jeres videoer ligger på “TwentyThree” ovenfor. Det kommer an på hvilken aftale din organisation har.
Billeder uploades på samme måde, som vist ovenfor. Se figur 5.
Figur 5: Vælg ikonet “Video eller Billede”
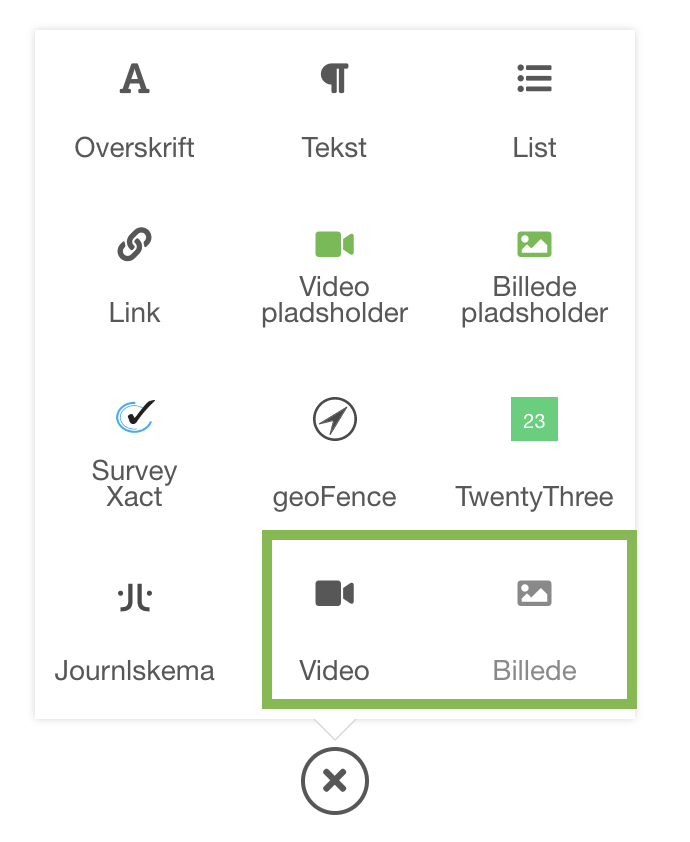
Vælg ikonet “Video eller Billede”
Upload via MyTrack fra din smartphone
I Emento Media kan du uploade billeder og video direkte via telefonen. På baggrund af brugerens loginoplysninger og den organisation man vælger, vil billeder og video blive kategoriseret. Se figur 6 og 7 for at se hvordan man bruger Emento Media.
Figur 6: Upload via Mytrack til Emento Media
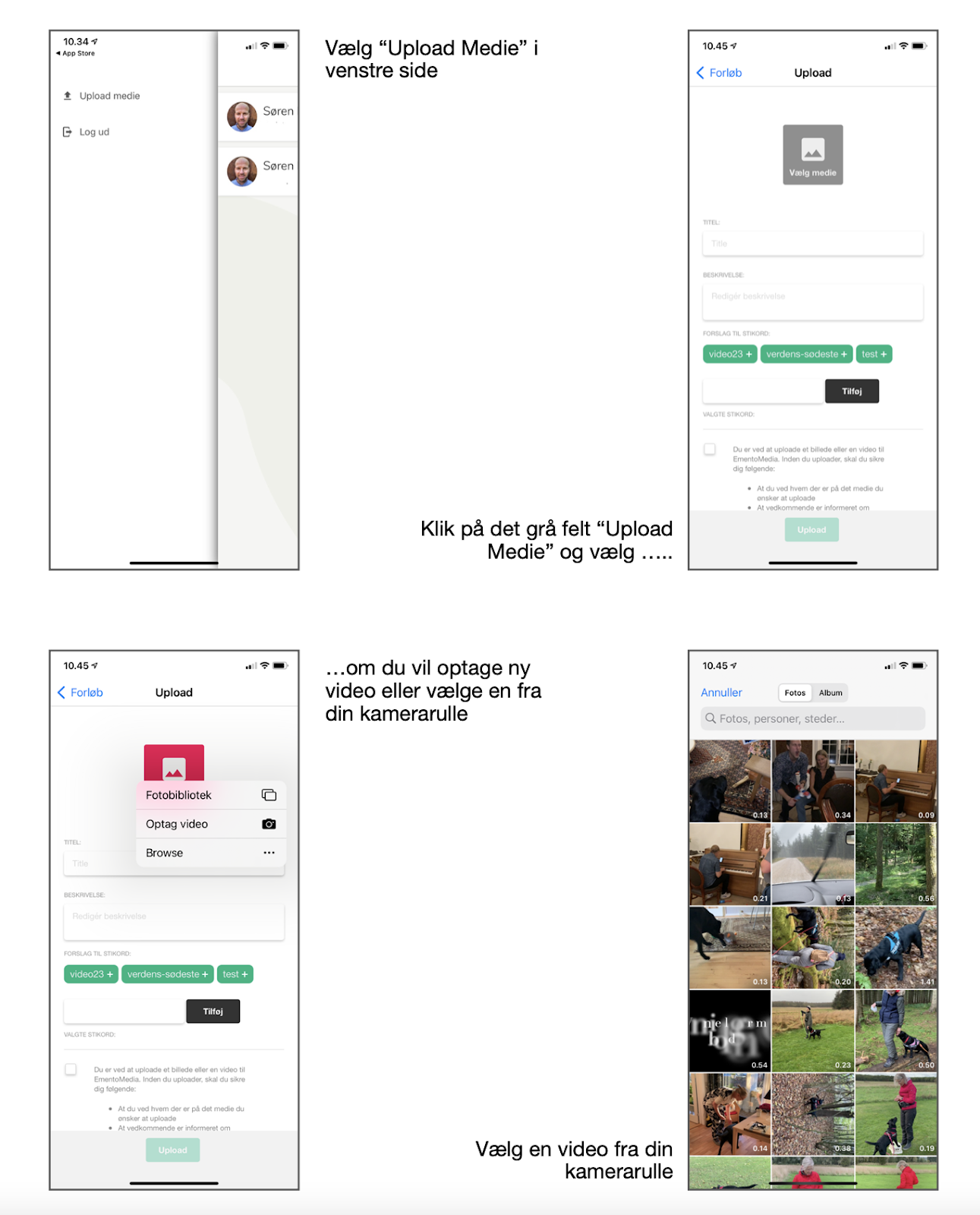
Figur 7: Upload via Mytrack til Emento Media

Fjern skabeloner ved at markere som udgået
Hvis du ønsker at få fjernet skabeloner, skal du enten tage fat i den person der er ansvarlig for Emento hos jer, den nærmeste projektleder i forbindelse med Emento eller skriv til Emento via supportformularen.