Track
Emento Track er din adgang til at administrere data i Emento. Afhængig af hvilke rettigheder du har i Emento Track, har du mulighed for at oprette og redigere borger/patient forløb, administrere brugere og oprette og redigere forløb.
Denne vejledning er delt op i to dele - i den første del gennemgår vi den daglige brug af Emento Track med hensyn til at få overblik over de borgere, der har et forløb i Emento. Det er også her, du finde hjælp til oprette nye borgere/patienter, tildele borgere nye forløb samt kommunikere direkte med den enkelte borger gennem beskedfunktionen. Del 2 vil omhandle brugeroprettelse (personale) og oprettelse og redigering af forløb og indhold.
Nedenfor finder du de væsentligste arbejdsgange og funktioner for anvendelsen af Track. Dokumentet vil løbende blive opdateret i takt med, at nye funktioner kommer til eller ændres. Den nyeste version af dette dokument kan du altid finde i Track, ved at klikke på spørgsmålstegnet i venstre hjørne og derefter klikke på "Hent brugervejledning".
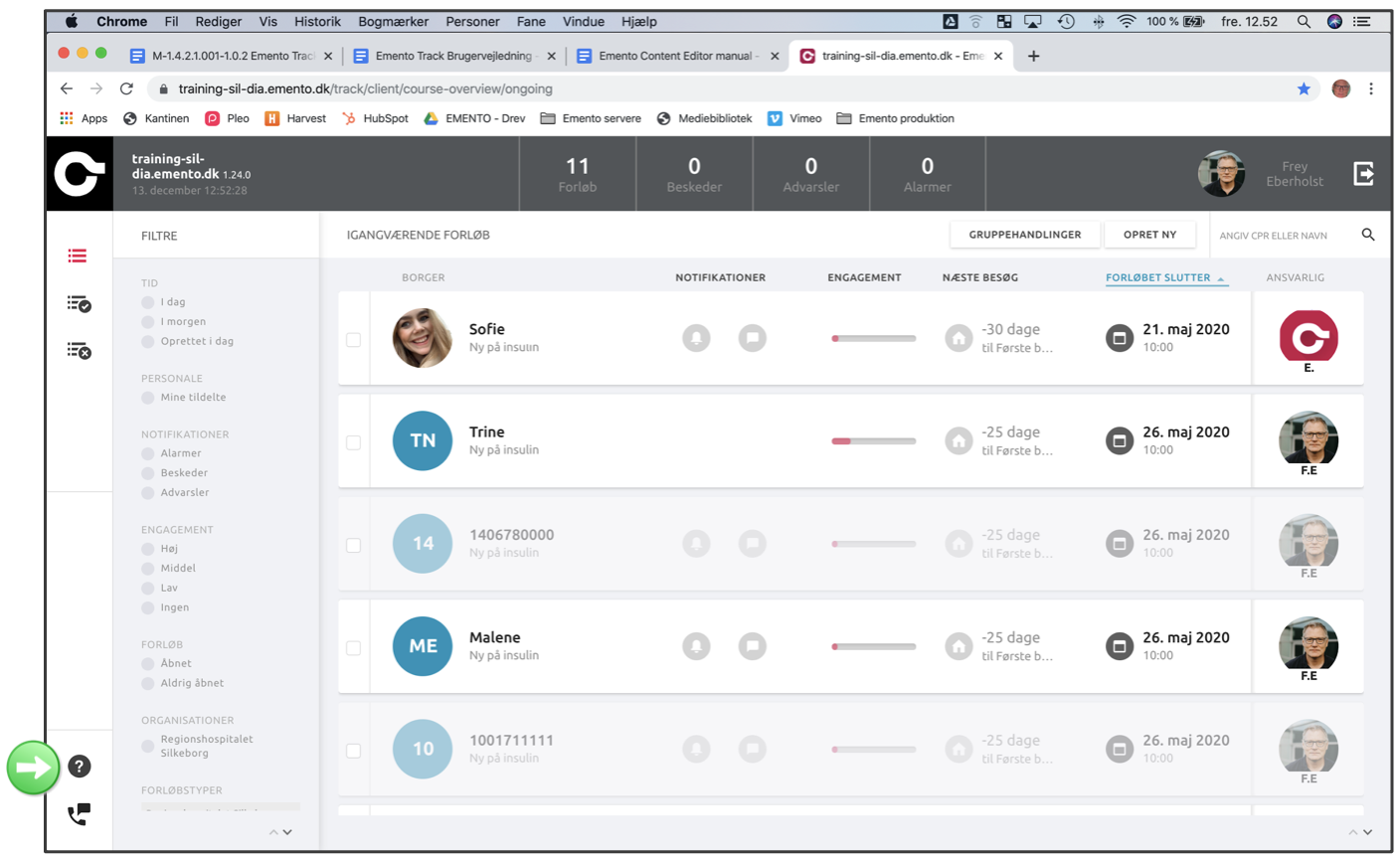
? nederst til venstreHar du spørgsmål, så kontakt enten din afdelings superbruger eller ring til Emento på telefon 72 22 70 70.
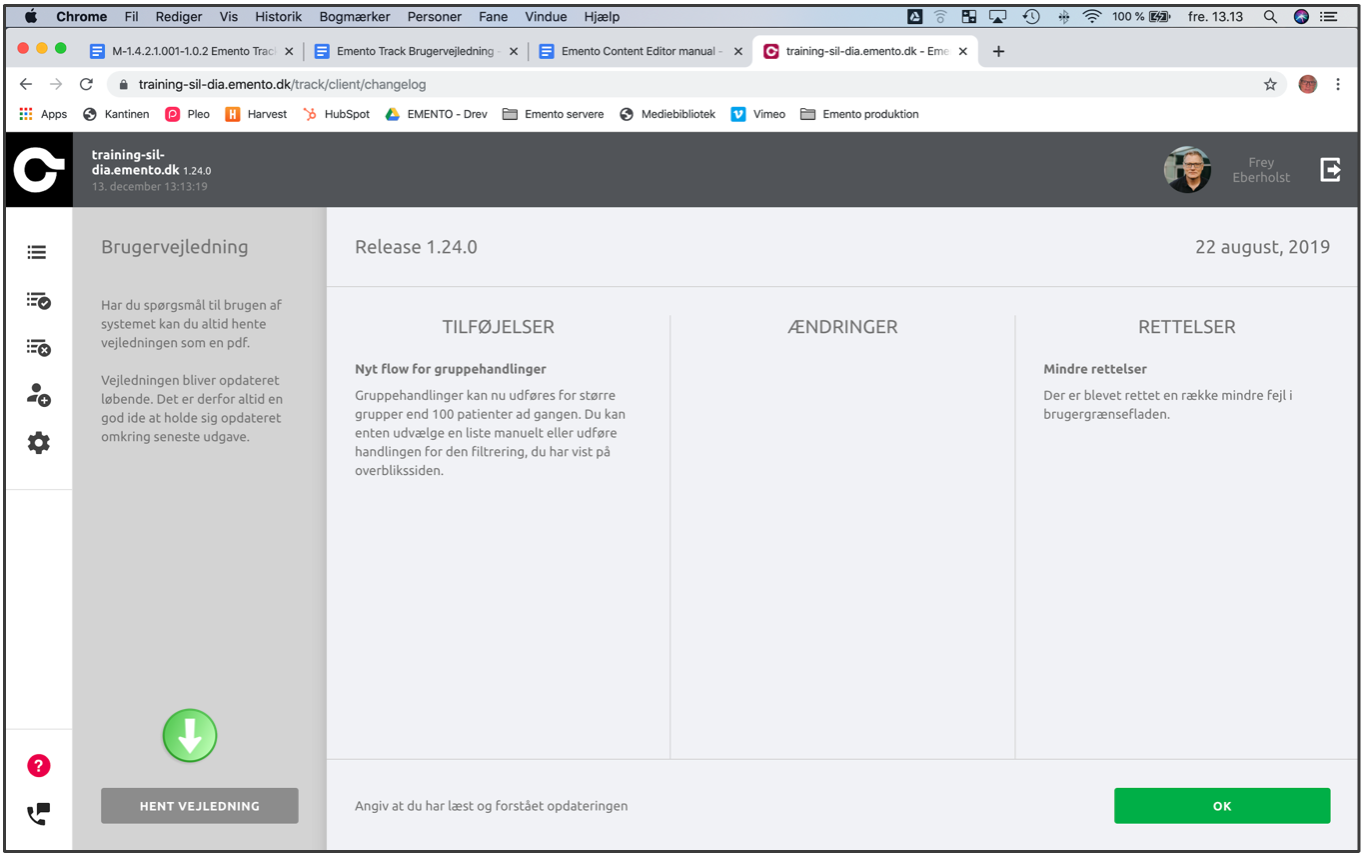
Login
For at kunne bruge Track, skal du være oprettet som bruger. Det kan superbrugeren i din organisation gøre. Når du bliver oprettet som bruger, modtager du en e-mail fra Emento A/S med dit brugernavn og link til det website, hvorfra du opretter password og logger ind på Emento Track.
Websitet skal du åbne med Google Chrome-browser eller Microsoft Egde (ikke Internet Explorer). Du modtager herefter en ny e-mail fra Emento A/S med link til det website, som du fremover skal bruge til login. Login-siden ser ud som vist nedenfor.
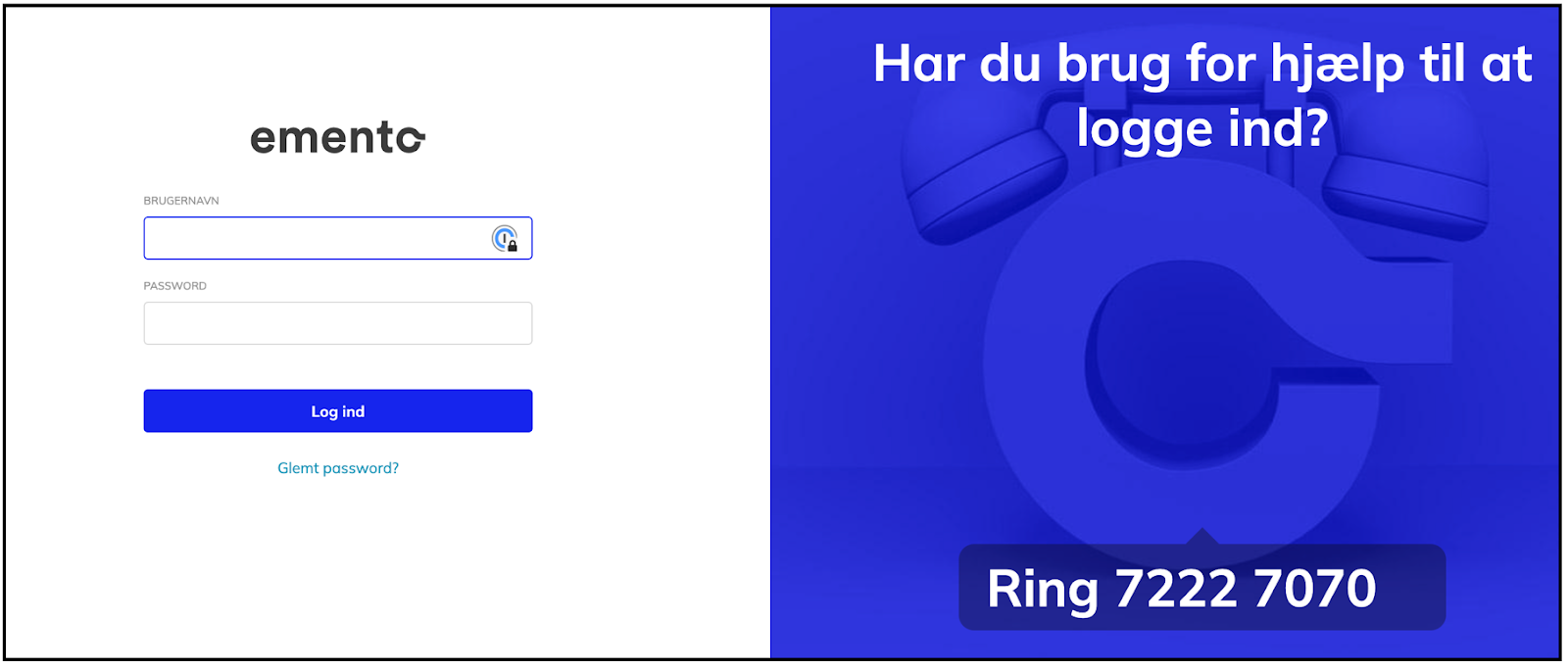
Indtast dit brugernavn og password og klik på login.
Har du glemt dit password, skal du følge guiden i det næste afsnit.
Har du glemt dit brugernavn, skal du kontakte superbrugeren i din organisation eller Emento på telefon 72 22 70 70.
Glemt Password
Har du glemt dit password så klik på "Glemt Password" på login siden, indtast dit brugernavn og klik på Nulstil Password, som vist på billedet herunder.
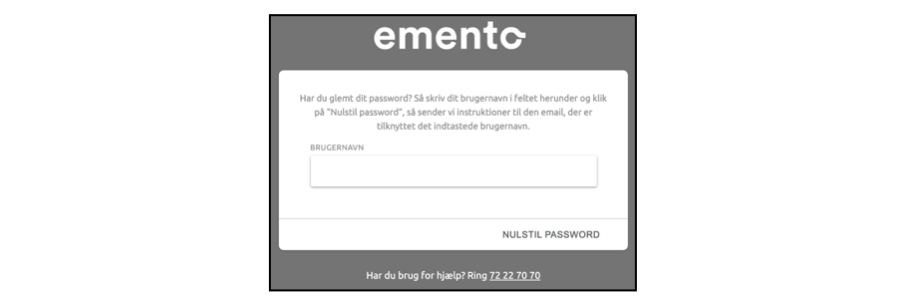
Efter du har klikket "send", vil et nyt vindue åbne sig i din webbrowser. Her vil der være en boks, hvori du skal skrive en 4 cifret kode, som du modtager i en e-mail fra Emento A/S. Dernæst klikker du "OK".
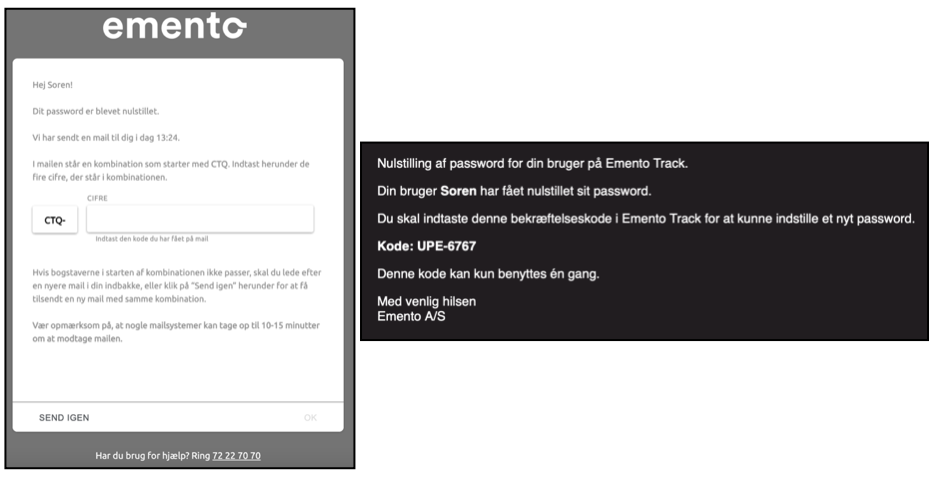
Herefter skal du indtaste et nyt password.
Intro til Track
Når du er logget ind, kommer du til forsiden af Track, som viser dig alle igangværende forløb for borgere tilknyttet din afdeling. På forsiden af Track kan du:
- Se liste over patienter/borgere, der har fået et tildelt forløb
- Oprette nye patienter/borgere et forløb
- Søge efter specifikke patienter/borgere
- Vælge forskellige filtre for at indsnævre din søgning
- Vælge administrative funktioner (afhængig af brugerrettigheder)
- Finde denne manual og kontaktoplysninger til Emento
- I de næste afsnit vil du finde en nærmere gennemgang af de enkelte funktioner.
Lister
På forsiden af Track vil store dele af skærmbilledet være en oversigt over de patienter/borgere, der allerede har et forløb i din afdeling.
- Vises patienten med navn og i mørk tekst, har vedkommende åbnet forløbet på sin telefon (åbnet forløbet i Emento appen)
- Vises patienten udelukkende med CPR-nummer og med "nedtonet" tekst, har vedkommende endnu ikke åbnet forløbet i Emento appen
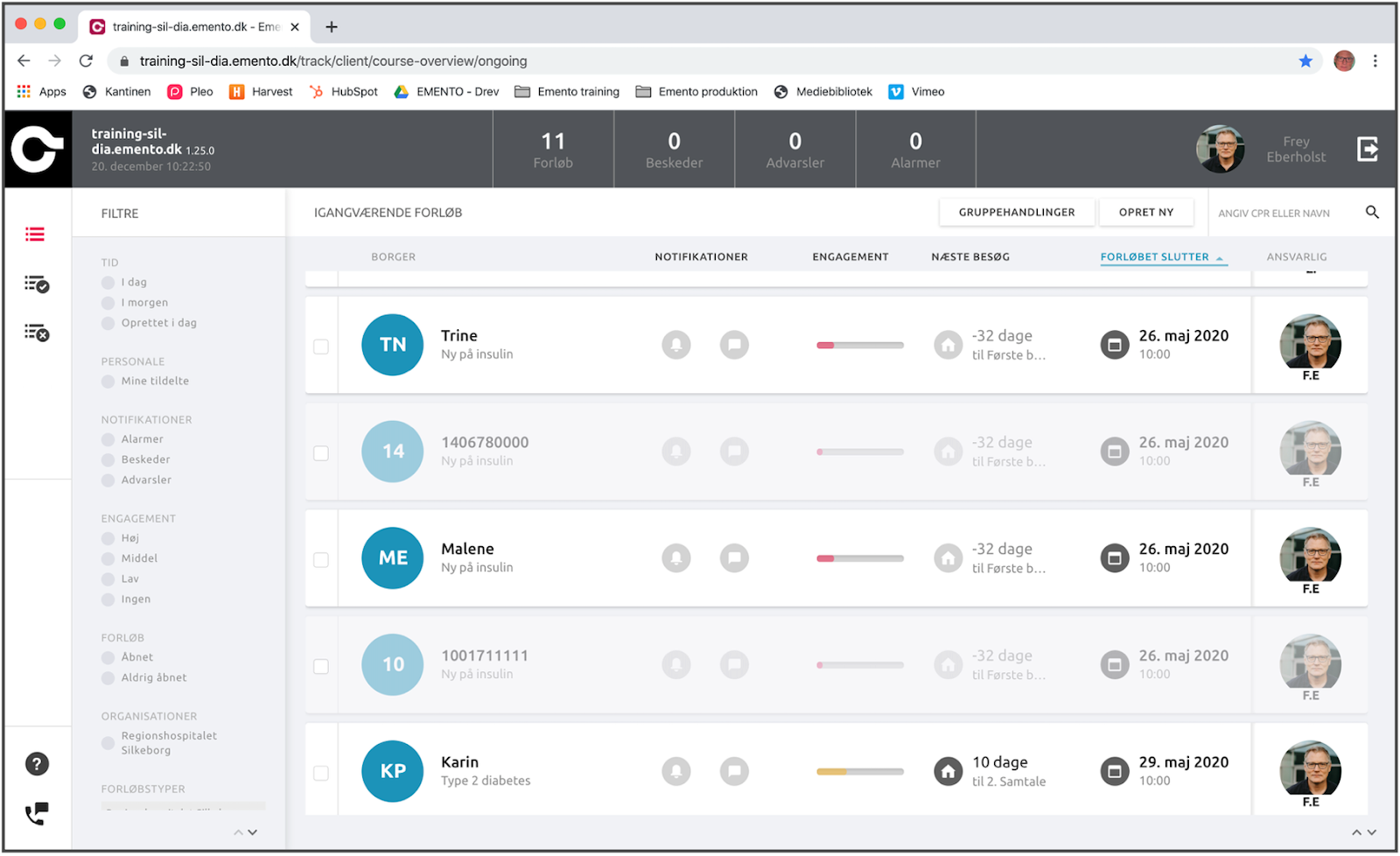
Igangværende, Afsluttede og Aflyste forløbOversigten på forsiden viser:
- Liste over patienter/borgere, der har fået et tildelt forløb
- Om der er notifikationer på borgere i form af advarsler/alarmer og beskeder
- Borgerens engagement (målt ud fra hvor meget borgeren bruger indholdet i appen)
- Hvornår borgeren har næste besøg og til hvilken aftale
- Hvornår borgerens forløbet slutter
- Hvem, der er ansvarlig for borgerens forløb
- Igangværende, afsluttede og aflyste forløb er placeret på 3 separate lister til venstre i billedet. Du skifter mellem de 3 visninger ved at klikke på et af de 3 ikoner.
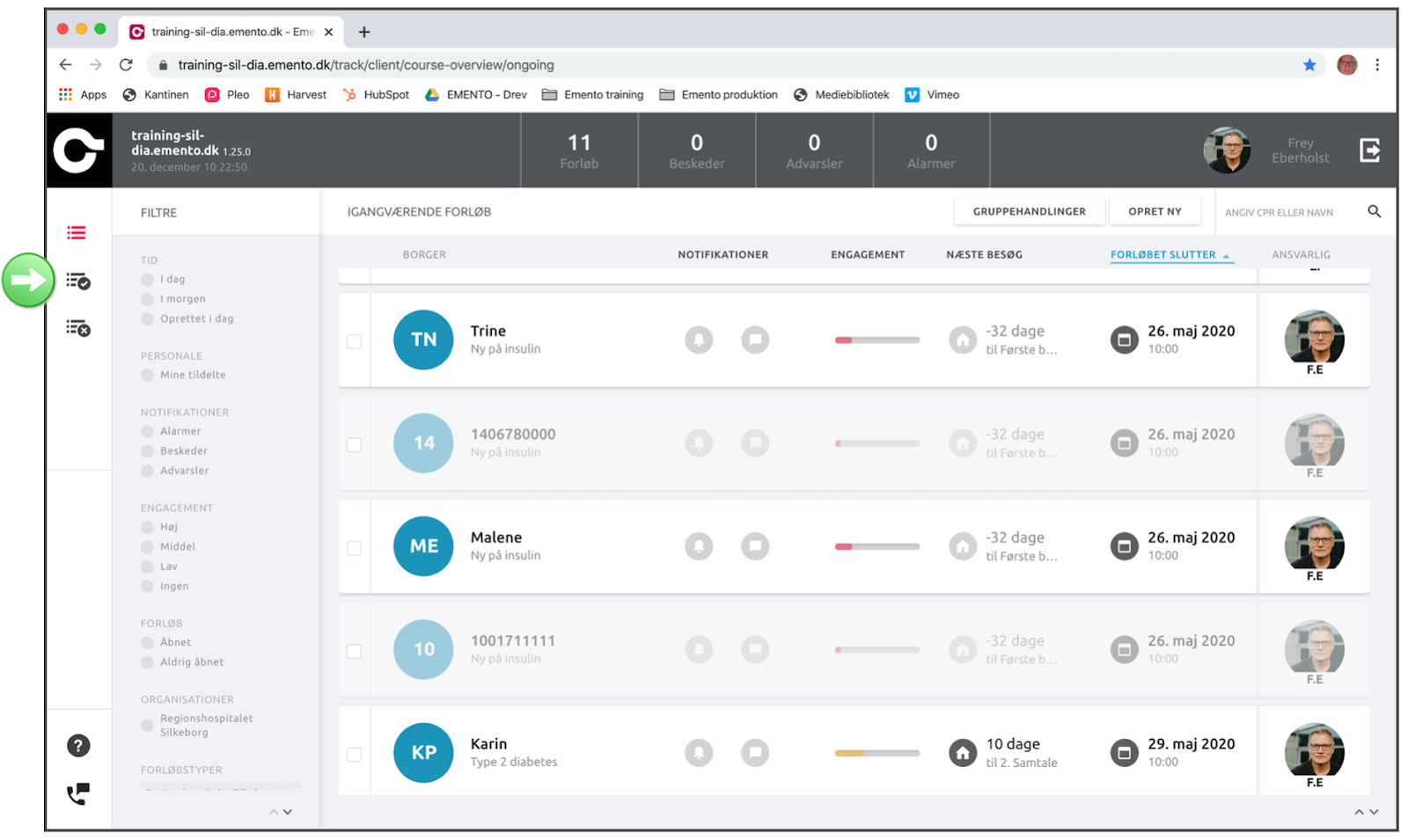
Øverst: Igangværende forløb
I midten: Afsluttede forløb
Nederst: Aflyste forløb
Filtre
Ud over at se listerne filtreret på forløbenes status, er det også muligt at filtrere forløb ud fra andre kriterier:
- Tid (Hvornår har borgeren en aftale).
- Personale.
- Notifikationer (Alarmer, beskeder og advarsler).
- Engagement.
- Forløb.
- Organisation (hvis der er flere organisationer/afdelinger på samme Emento installation).
- Hvis du klikker på et af filtrene (se billedet herunder) vil overblikket ændre sig i forhold til dit valg. På den måde kan du både sortere f.eks. alle beskeder for organisationen og efterfølgende vælge et "Personale" og herunder "Mine filtre". På den måde ser du kun de beskeder som du er angivet som kontaktperson til.

Hvilke filtre er der valgt, enten i menuen til venstre, eller i en af de fire filtreringer i øverste linje, vil filtreringerne vises umiddelbart over patientlisten. De enkelt filtre kan fjernes, ved at klikke på krydset til venstre for filtret.

Søger du efter en bestemt borger/patient, og kender navn eller CPR-nummer på vedkommende kan du søge på vedkommende i søgefeltet yderst til højre. Når du har skrevet navn eller CPR skal du klikke på "Enter" (Se ovenstående billede 9).
Hen over de forskellige kolonner i patient-oversigten er det muligt at sortere ved at klikke på kolonneoverskrifterne. På den valgte kolonne vil der være et lille pil der viser sorteringsrækkefølgen, ved endnu et klik sorteres modsat. Det er ikke muligt at sortere på kolonnen "Borger" og "Ansvarlig".

Opret et forløb til en ny borger
For at oprette et nyt forløb til en borger, skal du stå på forsiden af Track, hvor alle igangværende forløb vises. Her skal du klikke på ikonet "Opret ny" i øverste højre hjørne (se grøn pil).

Når du har klikket på "Opret ny", kommer et vindue til syne, som vist på billedet herunder. Her indtaster du borgerens CPR-nummer og derefter vælger du, hvilket forløb borgeren skal tildeles.
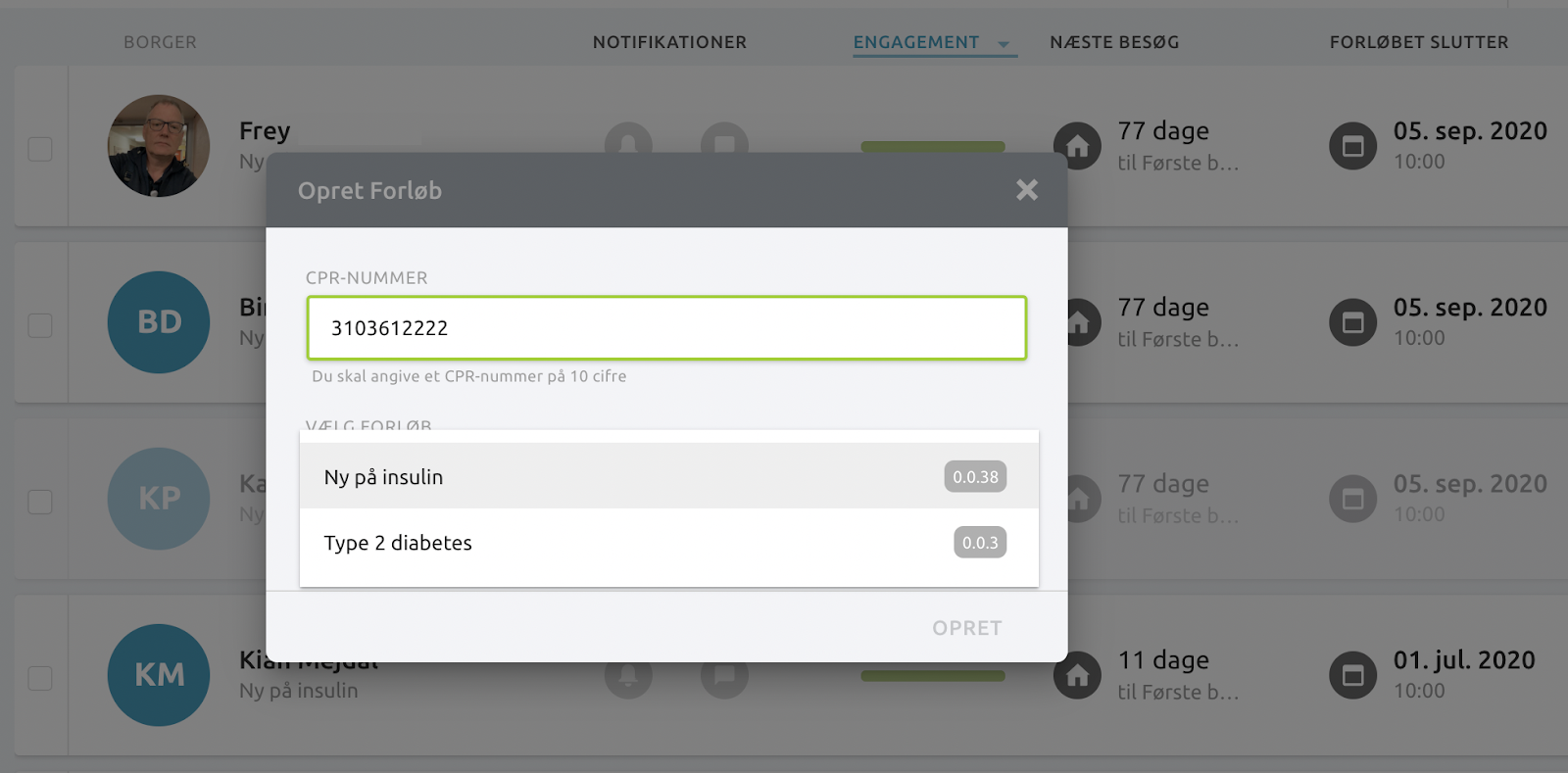
Derefter udvides vinduet, så du kan udfylde yderligere oplysninger vedrørende det forløb du er ved at oprette. Det kan eksempelvis være borgerens primære kontaktperson (Ansvarlig), forløbets slutdato og sprog for forløbet. Mulighederne afhænger af, hvilket forløb der er valgt.
Bemærk felterne får en grøn kant, når de er udfyldt korrekt.
Når du har valgt det forløb, som patienten skal tildeles åbnes nedenstående vindue, hvor felterne skal udfyldes.
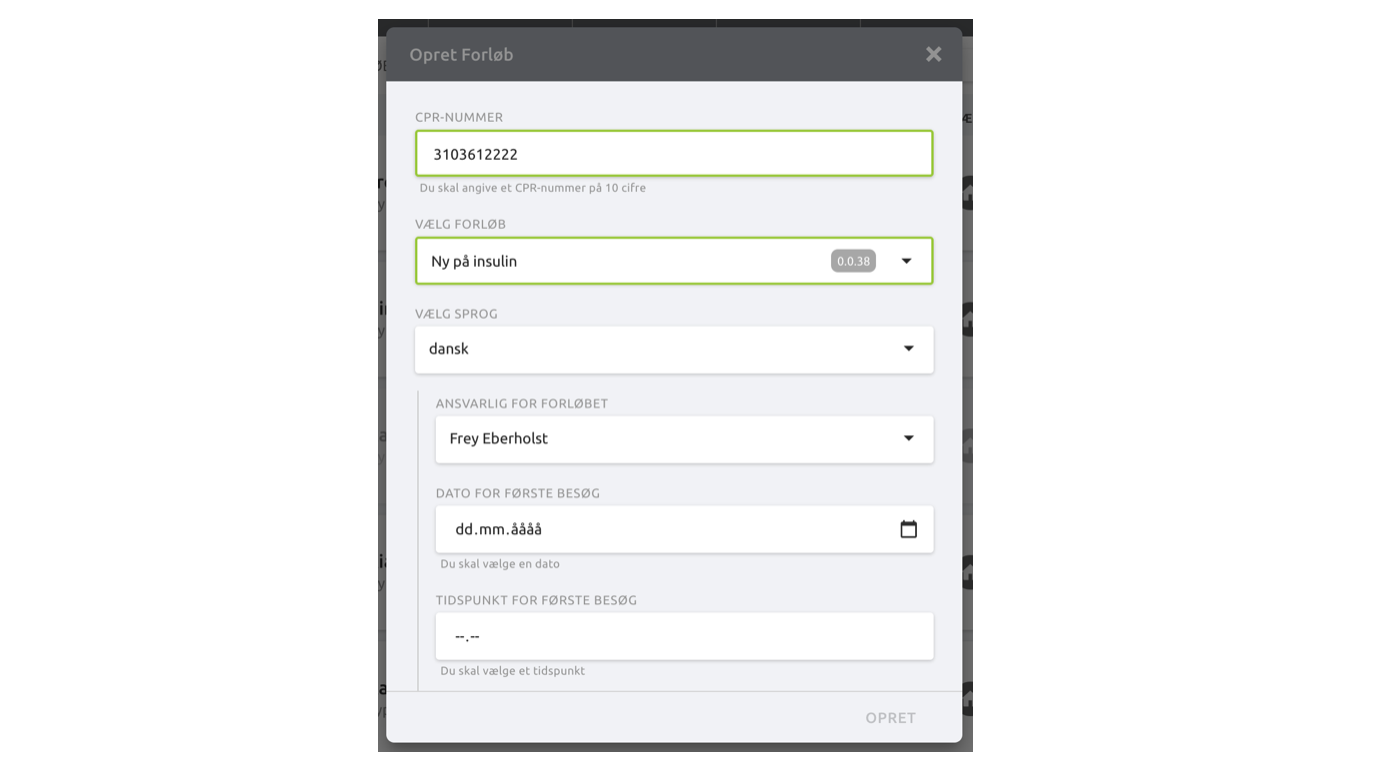
- Borgerens CPR-nummer
- Det valgte forløb (tallene angiver forløbets versionsnummer)
- Vælg Sprog - står som udgangspunkt til dansk
- Ansvarlig for forløbet - vil som udgangspunkt være den der er logget ind i Track - kan skiftes hvis man opretter på vegne af en anden bruger
- Tid for første besøg - Teksten er afhængig af hvad man ved opsætningen af forløbet har valgt skal være "anker-begivenheden" - det kunne være "operationsdato", "første besøg" eller andet. Se senere afsnit om opsætning af forløb
- Tidspunkt for aftalen
- Når alle felter er udfyldt, kan forløbet oprettes ved at klikke "OPRET". Herefter vil det komme til syne i appen hos den borger, der er oprettet og logget ind med et matchende CPR-nummer. Det er uden betydning, om borgeren opretter sig som bruger af appen før eller efter, at du opretter forløbet i Track.
Send besked(er)
Menulinjen øverst i Track viser antallet af forløb, antallet af nye beskeder, antallet af advarsler og antallet af alarmer. På billeder herunder kan du se, at der på denne afdeling er 11 forløb, 2 beskeder og ingen advarsler og alarmer.

Track viser som udgangspunkt altid alle forløb for din afdeling, men du kan filtrere dem så du kun får vist forløb, hvor der er nye beskeder fra borgerne. Dette kan gøres ved at klikke på "Beskeder" i toppen af menulinjen eller ved at vælge filteret "beskeder" i venstre side af skærmen.
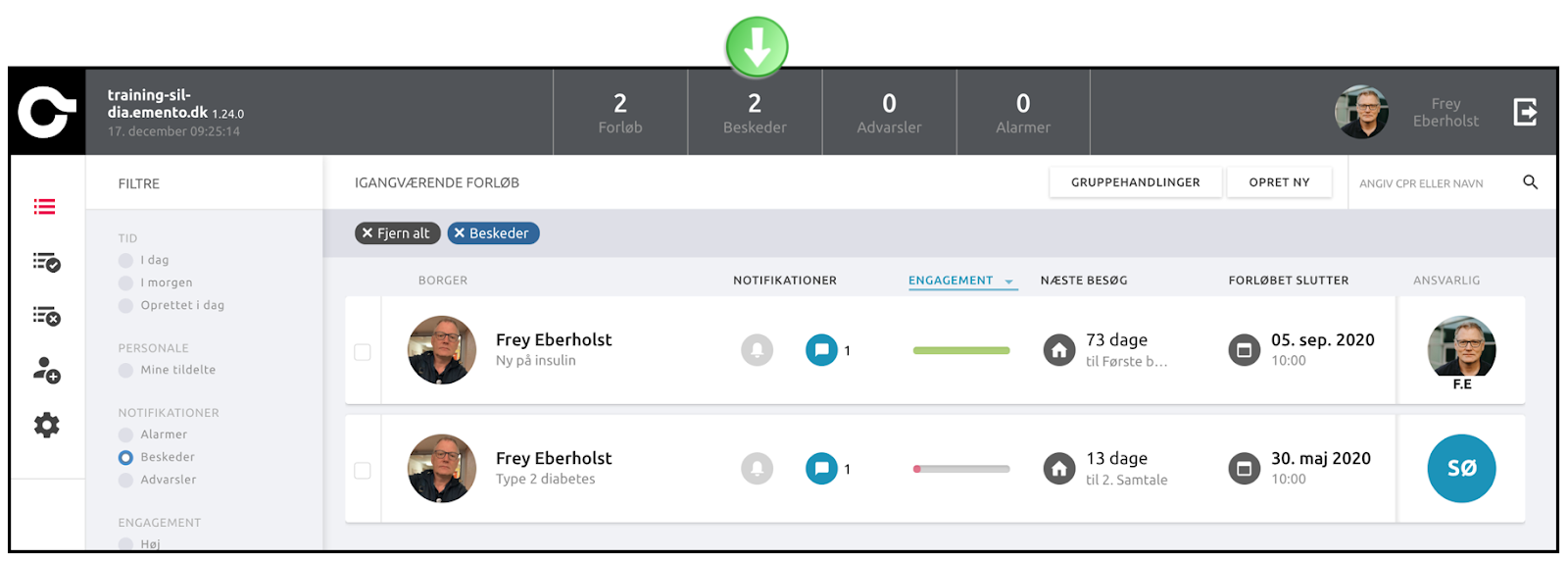
For at skrive og læse beskeder skal du klikke ind på den enkelte borgers forløb. Du kan enten klikke på besked-ikonet eller blot på borgerens/Patientens navn.
Hvordan det ser ud, kan du se på billedet herunder.
Når du går ind på den enkelte borgers forløb og læser beskeden, bliver status på ulæste beskeder ikke automatisk ændret til læst. For at markere, at beskeden er læst, skal du på selve beskeden klikke på ikonet, der ligner et øje. Bemærk, at når du klikker på feltet for at skrive en besked, bliver alle beskeder i samtalen markeret som læst. Dette er ikke synligt for borgeren, kun for personalet der bruger Track. Se billede 14.
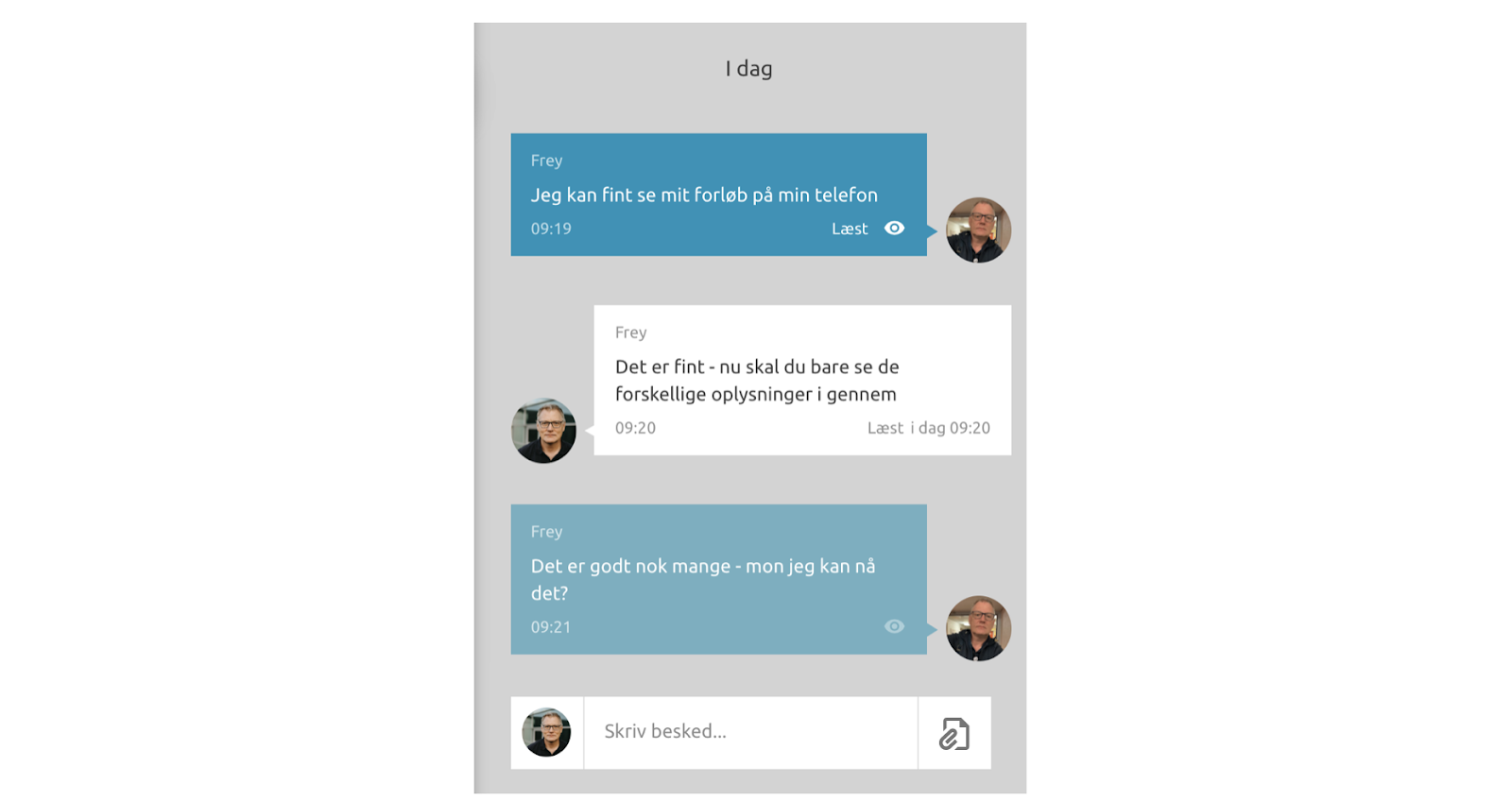
- Øje-ikonet. Ved at klikke på "Øjet" kan du skifte mellem, om en besked markeres som læst eller ulæst.
- Du kan se om en besked er læst eller ej. Er beskeden læst fremstår den klart (og der står "læst" ) - er beskeden ikke læst vil "beskedboblen" være mat i fremtoningen.
- I det nederste felt kan du skrive nye beskeder til borgeren. Her kan du også tilføje billeder, PDF dokument eller link. Det gør du ved at klikke på ikonet til højre for feltet hvor du skriver ny besked (ikonet med clips og dokument). Herefter vælger du billedet og trykker på send.
- For at komme tilbage til forsiden af Track med alle de igangværende forløb kan du klikke på "tilbage pilen" øverst til venstre eller liste-ikonet lige under.
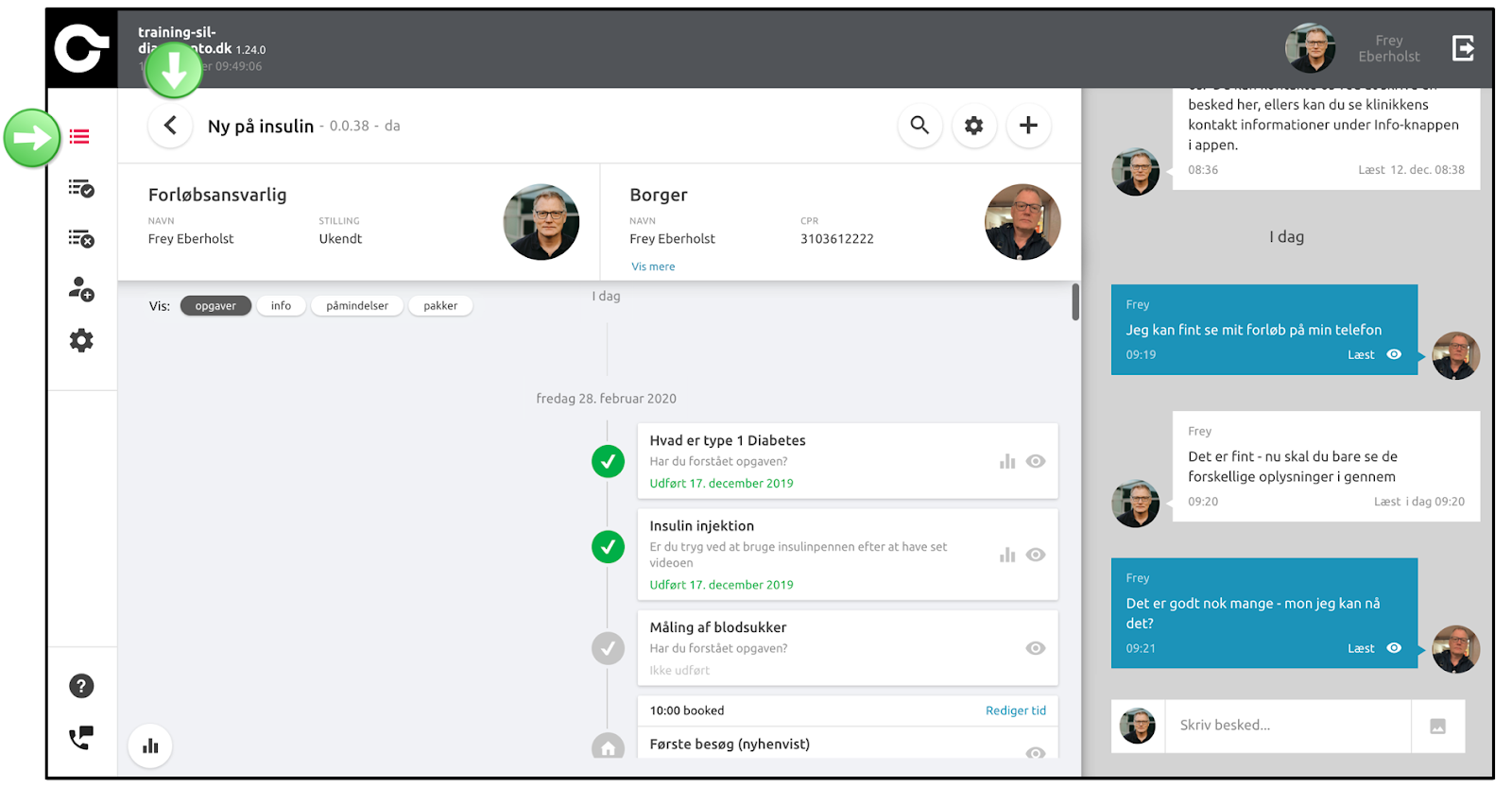
Igangværende forløb i TrackBook / ombook tidspunkt for en aftale
Hvis du ønsker at ændre tidspunktet for en borgers aftale, skal du klikke dig ind på den pågældende borgers forløb. Herinde er borgerens aftaler og opgaver vist - se billede 18 og 19. Aftaler og opgaver, der står til venstre, er opgaver, som personalet skal udføre. Til højre på skærmen, er de aftaler og opgaver, som borgeren ser i appen og som borgeren selv skal handle på. Aftaler vises med et ikon der ligner et hus. Opgaver vises med et V-tegn.
På billede 18 kan du se en aftale, der er lagt ind i forløbet, men uden et booket tidspunkt. Aftaler i et forløb er lagt ind relativt til "anker-aftalen" og vil vises på venstre side af Track, men uden en booket tid. På patientens telefon vil de vises med "Dato er vejledende"
Du skal scrolle ned i forløbet for at finde aftalen og booke aftalen med et reelt tidspunkt. Klik på "Book" for at booke et tidspunkt.
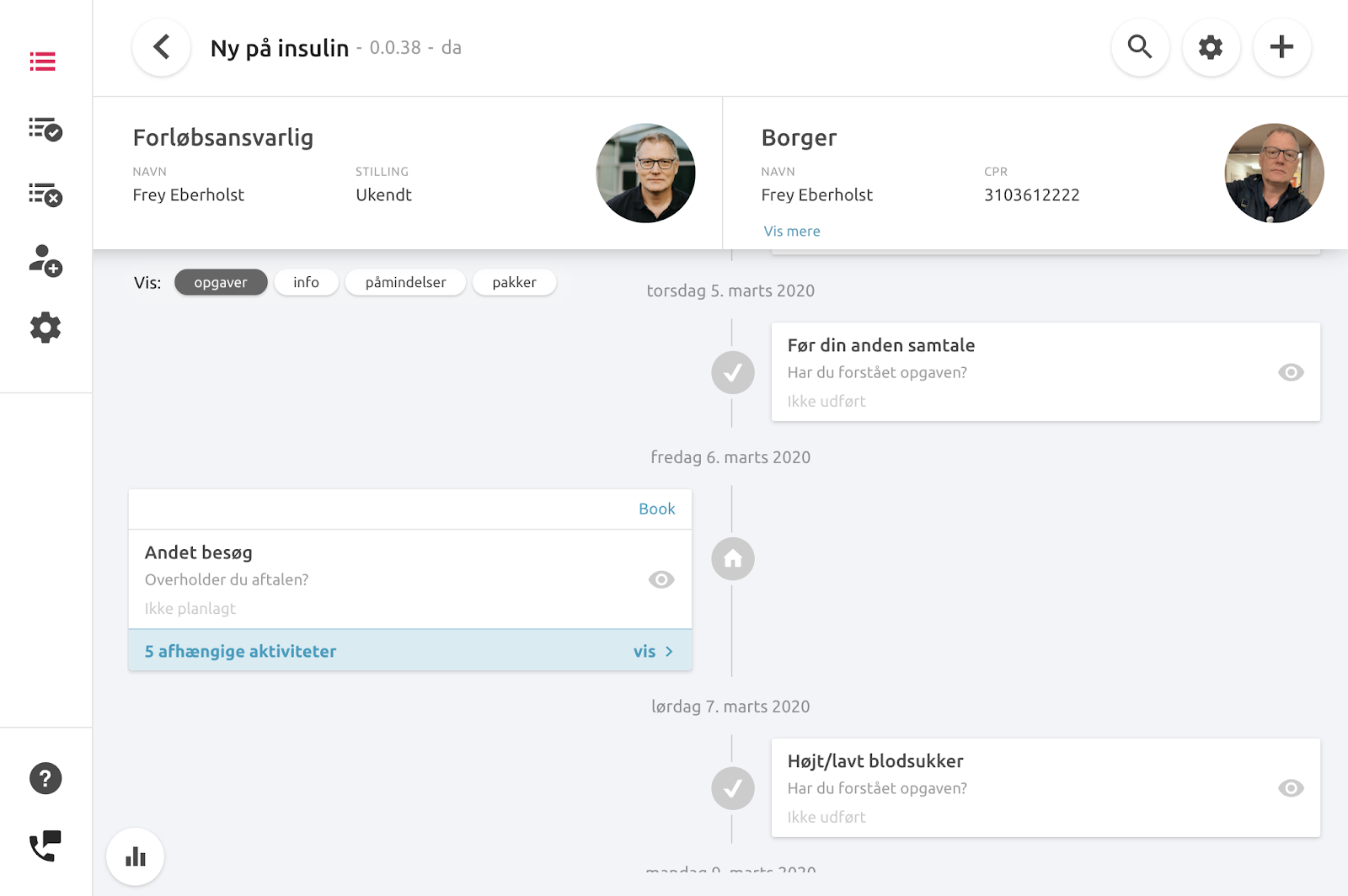
Når du klikker på "Book" for at booke aftalen, vises nedenstående vindue (billede 18). Heri du kan sætte dato og tidspunkt for aftalen. Når borgeren bookes af personalet, bliver aftalen bekræftet i borgerens app, og vedkommende vil via app'en blive mindet om aftalen 24 timer før og 2 timer før (som udgangspunkt). Nogle aftaler er konfigureret sådan, at borgeren selv kan bekræfte eller aflyse om de kan komme. Dette vil også fremgå af detaljesiden her. Skulle en borger aflyse en aftale, vil en e-mail notifikation blive sendt til medarbejderen, som står på som ansvarlig / kontaktperson for borgerens forløb.
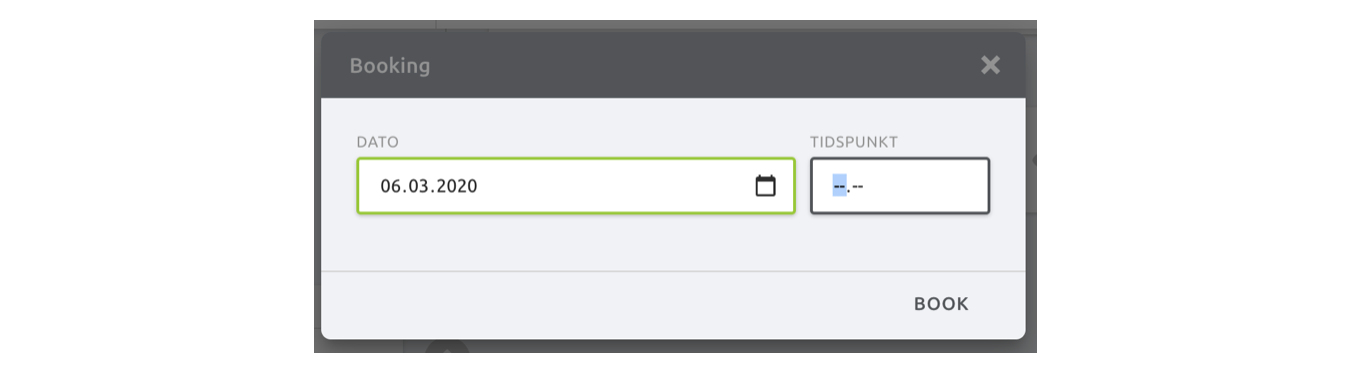
Aftalen er nu booket og den er "flyttet" over på højre side i Track som indikation af at den har fået et "reelt" tidspunkt.
Har du behov for at ændre tidspunktet, gøres det ved at klikke på "Rediger tid". Aftalen findes nu på højre side i Track, da den er booket.
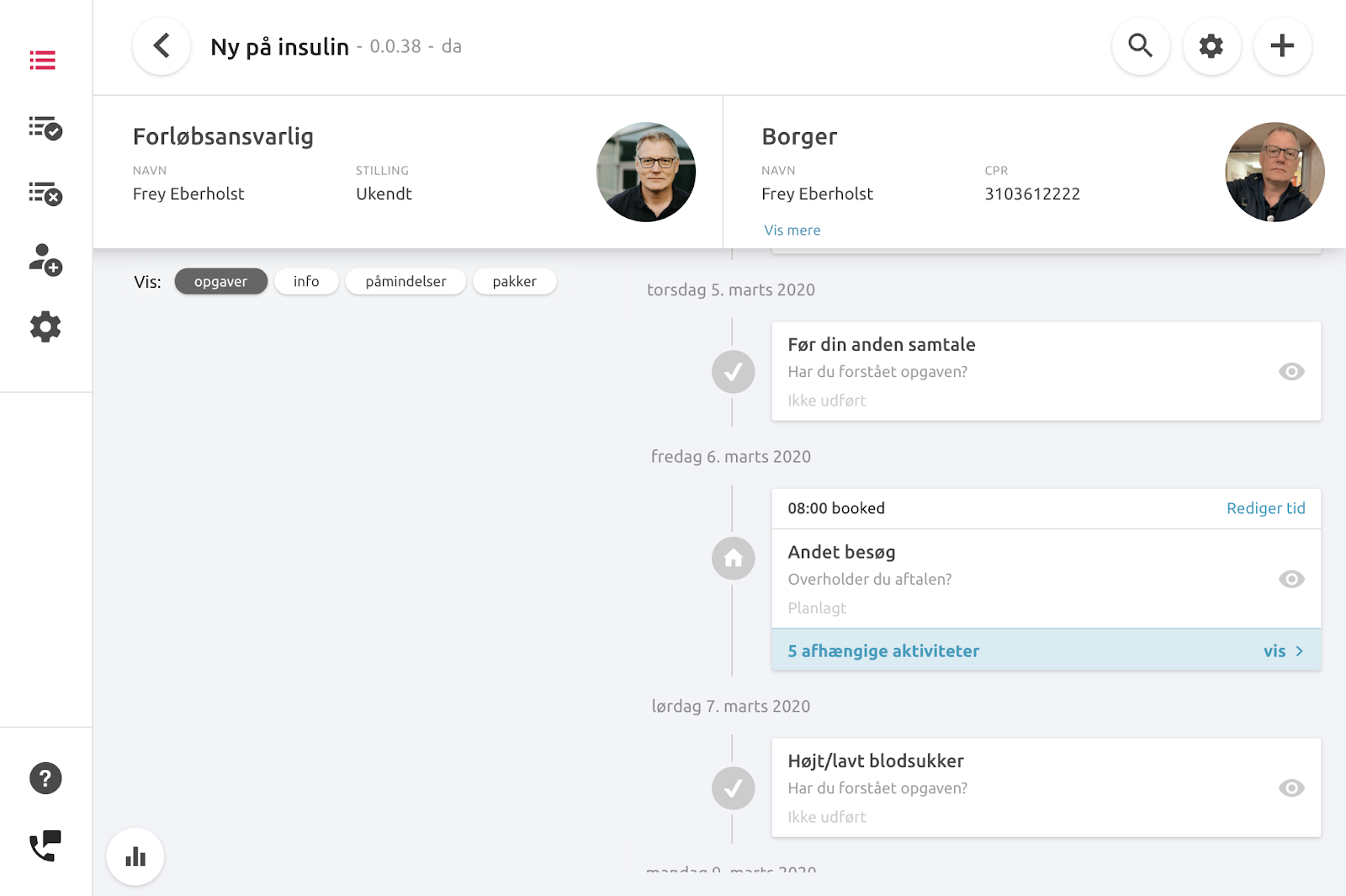
Når du ombooker eller aflyser aftalen i Track, vil det med det samme vises på patientens telefon.
Bemærk at du ikke kan aflyse "ankeret" (typisk den første aftale), som er den aftale hele forløbet "hænger" på. Skal den aftale aflyses skal hele forløbet aflyses og evt. bookes igen på et senere tidspunkt.
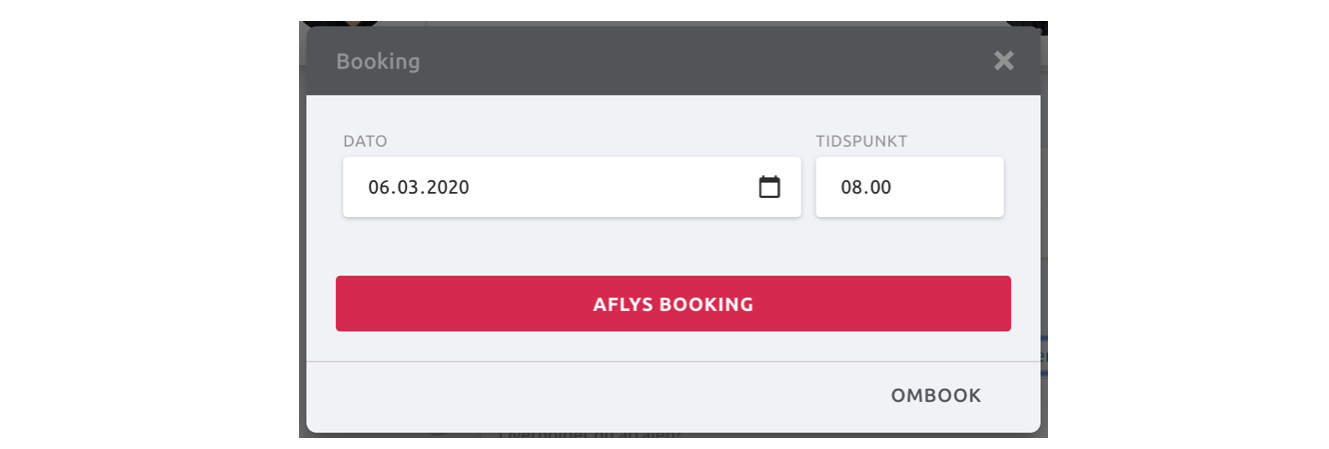
Afslut et forløb
Når borgeren er kommet gennem sit forløb, er det vigtigt I afslutter forløbet. Forløbet må først afsluttes, når I som afdeling ikke længere skal kommunikere med borgeren via appen. Det er meget vigtigt at et forløb, der er "løbet ud" afsluttes og ikke slettes. Et forløb skal kun slettes, hvis det er blevet oprettet ved en fejl.
Når forløbet markeres som afsluttet, fjernes det fra listen over igangværende forløb, men lagres i Emento i listen over afsluttede forløb. Borgeren kan således stadig logge ind gennem sin app og se indholdet fra forløbet, men kan ikke anvende beskedsystemet. På den måde kan borgeren ikke skrive til jer længere, men vedkommende kan stadig se videoer og læse materiale fra forløbet.
For at afslutte et forløb skal du finde borgerens forløb og derefter klikke ind på forløbet. Dernæst klikker du på indstillinger-ikonet og vælger "Skift status for forløb" som vist på billedet nedenfor.
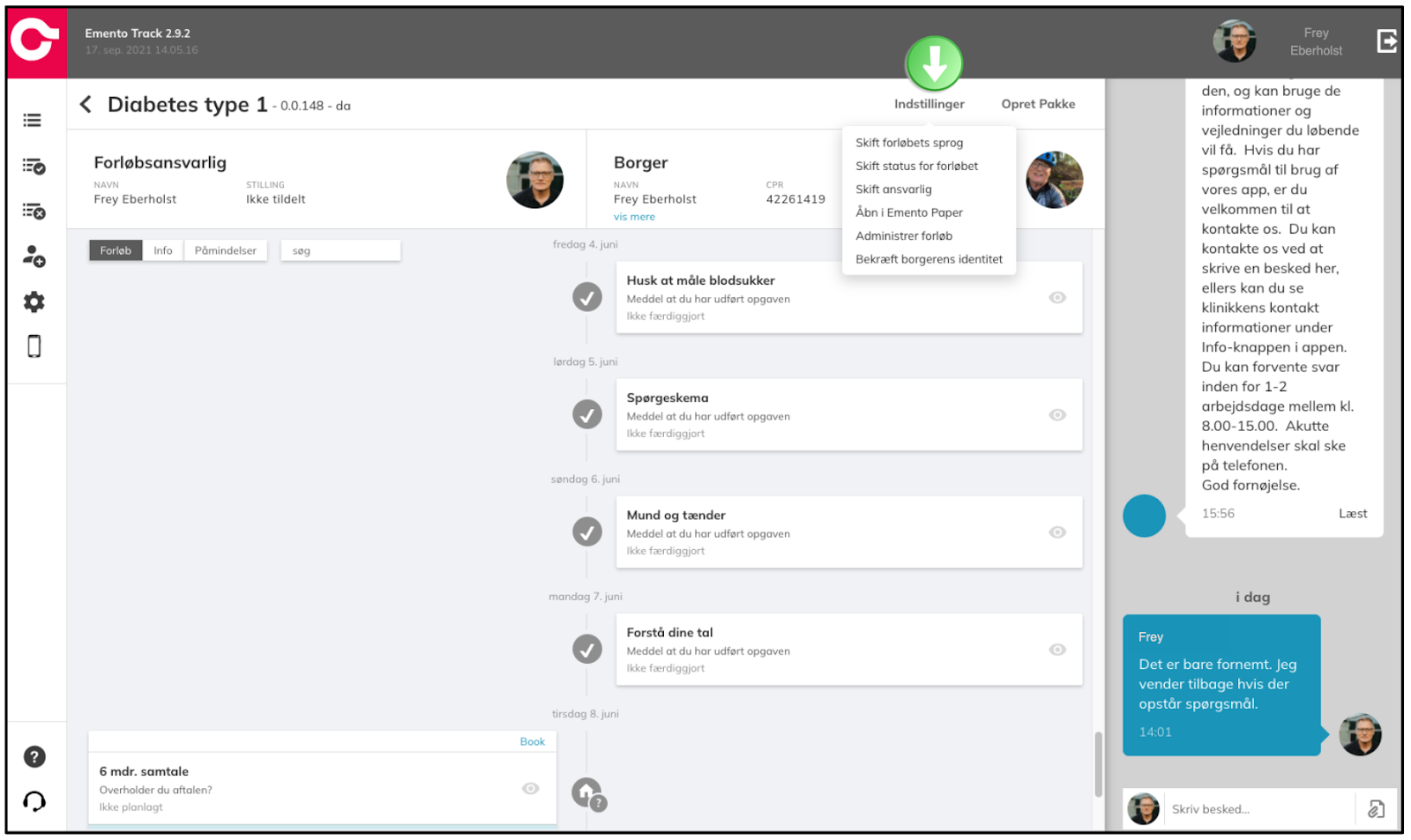
Et vindue åbner, som vist nedenfor. Klik i det tomme felt og klik på den status forløbet skal have (= Afslut) og klik derefter på "SKIFT STATUS". Forløbet er dermed "flyttet" over i "Afsluttede forløb" og kan findes frem ved at vælge ikonet helt ude i venstre side af Track.
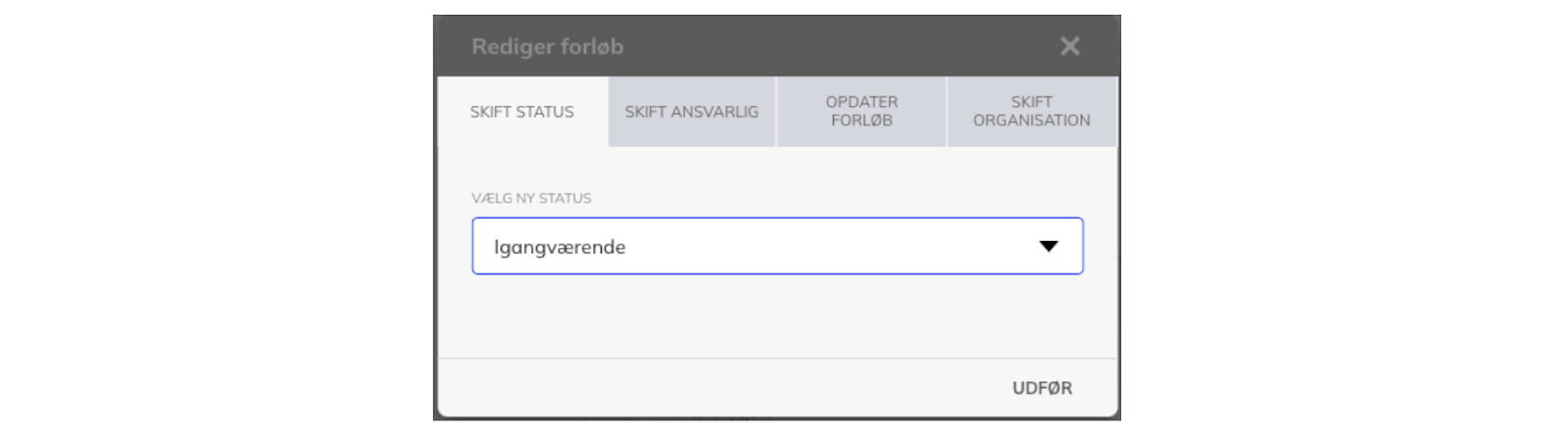
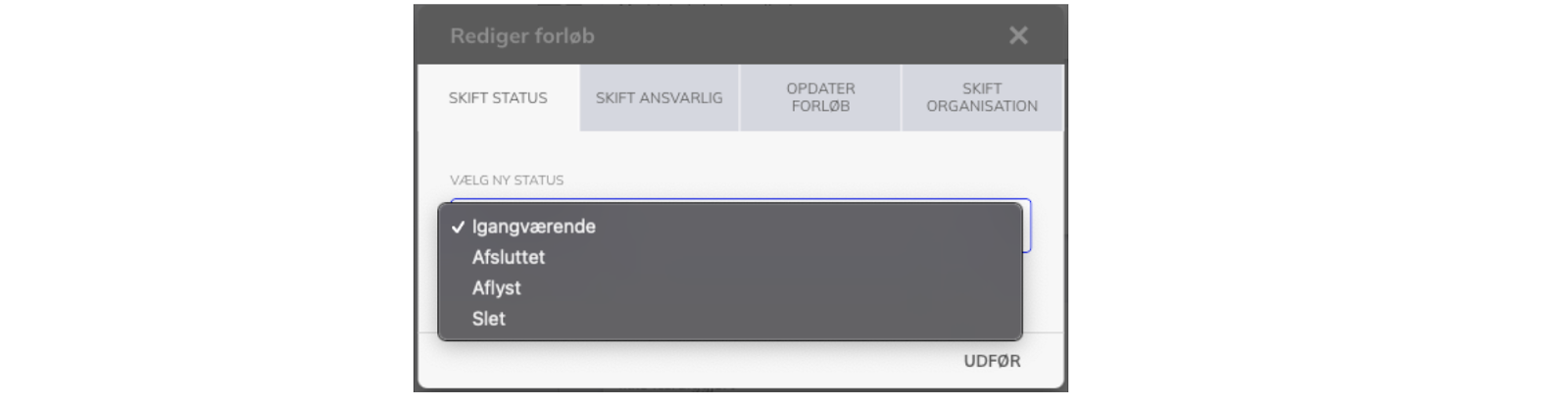
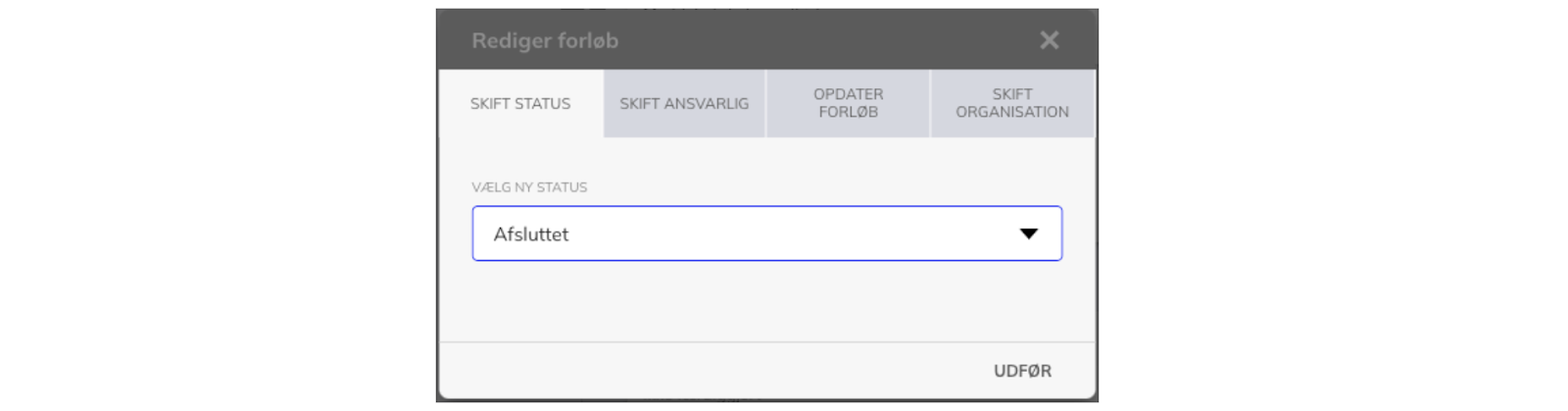
Skift status for forløb
Hvis det bliver nødvendigt at aflyse eller slette en borgers igangværende forløb, er fremgangsmåden den samme, som hvis du vil afslutte et forløb. Her vælger du blot henholdsvis "Slet" eller "Aflys" i vinduet og klikker "SKIFT STATUS" (se Billede 23 under punkt 10 Afslut et forløb). Har du valgt "Slet", kommer der et vindue, der beder dig bekræfte at du har valgt "Slet".
Vil du ændre status på et afsluttet eller aflyst forløb, så det igen har status som "igangværende", er fremgangsmåden den samme. Her vælger du "I gang" i vinduet.
Indsæt en pakke eller opret enkelt aftale i et forløb
Pakker i Emento er mindre forløb, som kan tilføjes borgeren hovedforløb. Ved at indsætte en pakke i et forløb, kan du nemt tilføje en række opgaver og aftaler, som er henvendt til den enkelte borger og dennes behov på et specifikt tidspunkt.
For at tilføje en pakke til et forløb skal du først klikke dig ind på den borger, hvis forløb du ønsker at tilføje en pakke. Ved at klikke på "opret pakke" i højre hjørne af skærmen (billede 24) opretter du en pakke. Pakken får sit eget start- og sluttidspunkt, som er uafhængige af borgerens eksisterende forløb. Det kunne for eksempel være en række samtaler med en kontaktperson.
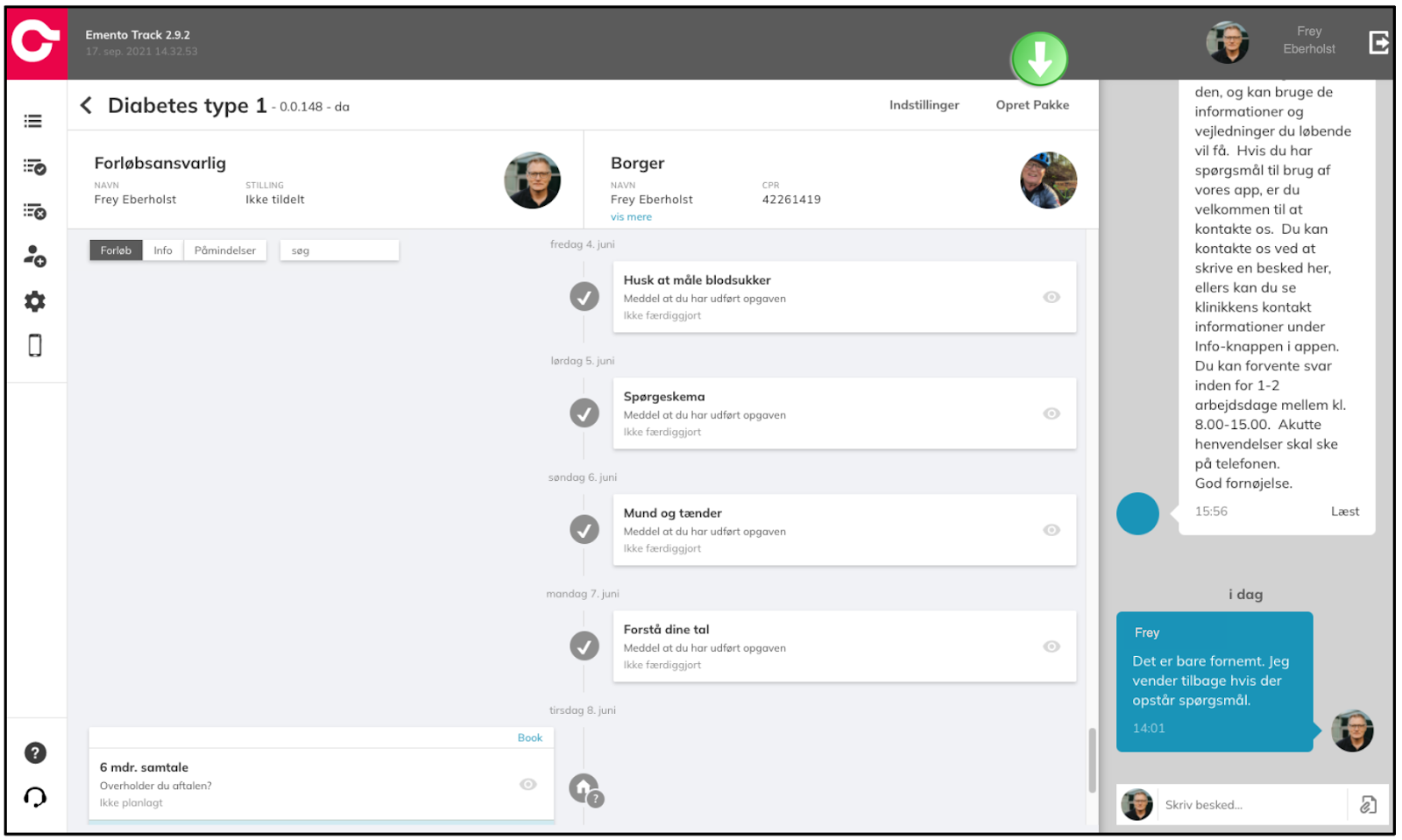
Når du har klikket på "opret pakke" øverst til højre, skal du vælge hvilken pakke du ønsker - i dette tilfælde er der valgt "Fremmødepakke"
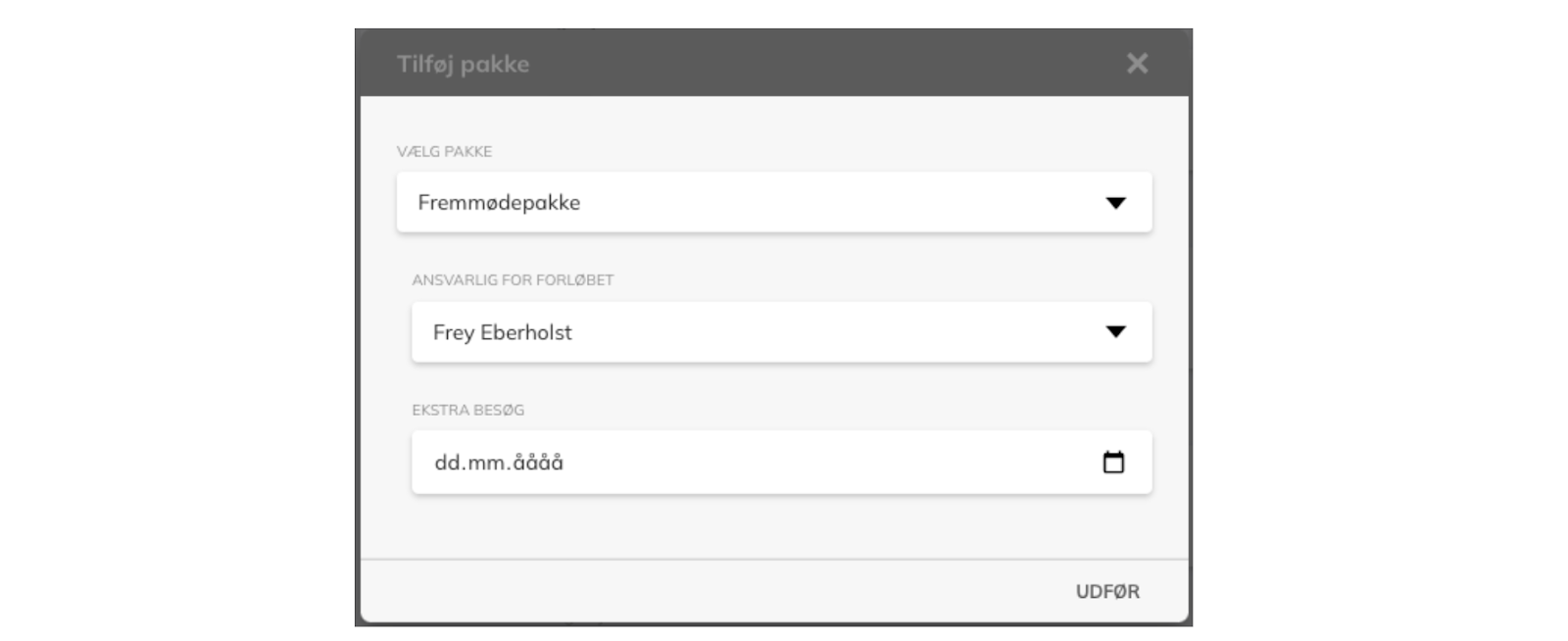
Der skal angives en "ansvarlig". Feltet er udfyldt med den person der er logget ind - det kan ændres til en anden bruger ved at klikke på "pil ned".
Desuden skal der angives et tidspunkt for patientens ekstra besøg. Overskriften vil være forskellige fra forløb til forløb. Klik derefter "Udfør".
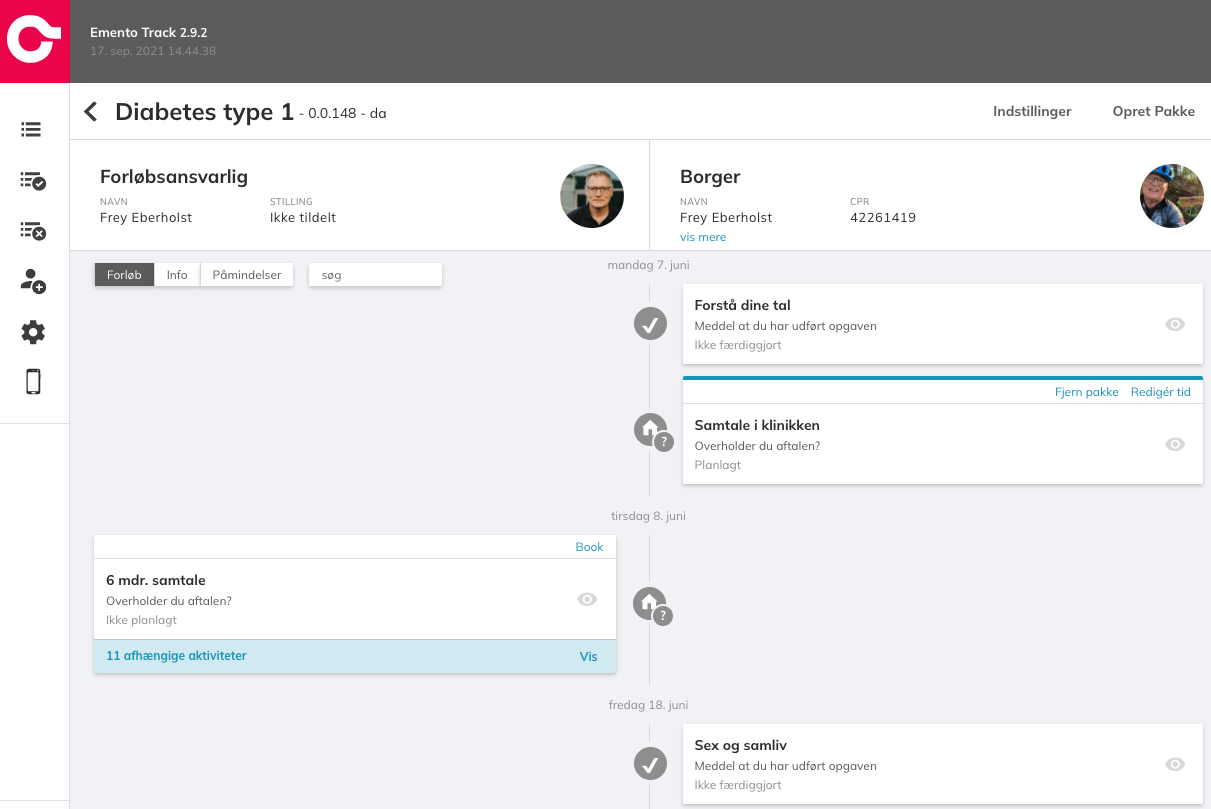
Pakken sættes nu ind tidsmæssigt korrekt. Pakken kan let fjernes igen (klik på "Fjern pakke") eller ændres i tid ("Rediger tid").
Aftaler kan oprettes uden at tilføje en pakke. I denne type aftale kan du selv bestemme aftalens titel ved oprettelsen. Du kan dog ikke lægge noget indhold ind med denne aftale. Aftalen oprettes ved at klikke på "Opret aftale" som ses nedenfor. Hvorefter du skal definere titel, dato og tidspunkt. Aftalen har altid "Bekræft / Aflys" som svarmulighed for borgeren.
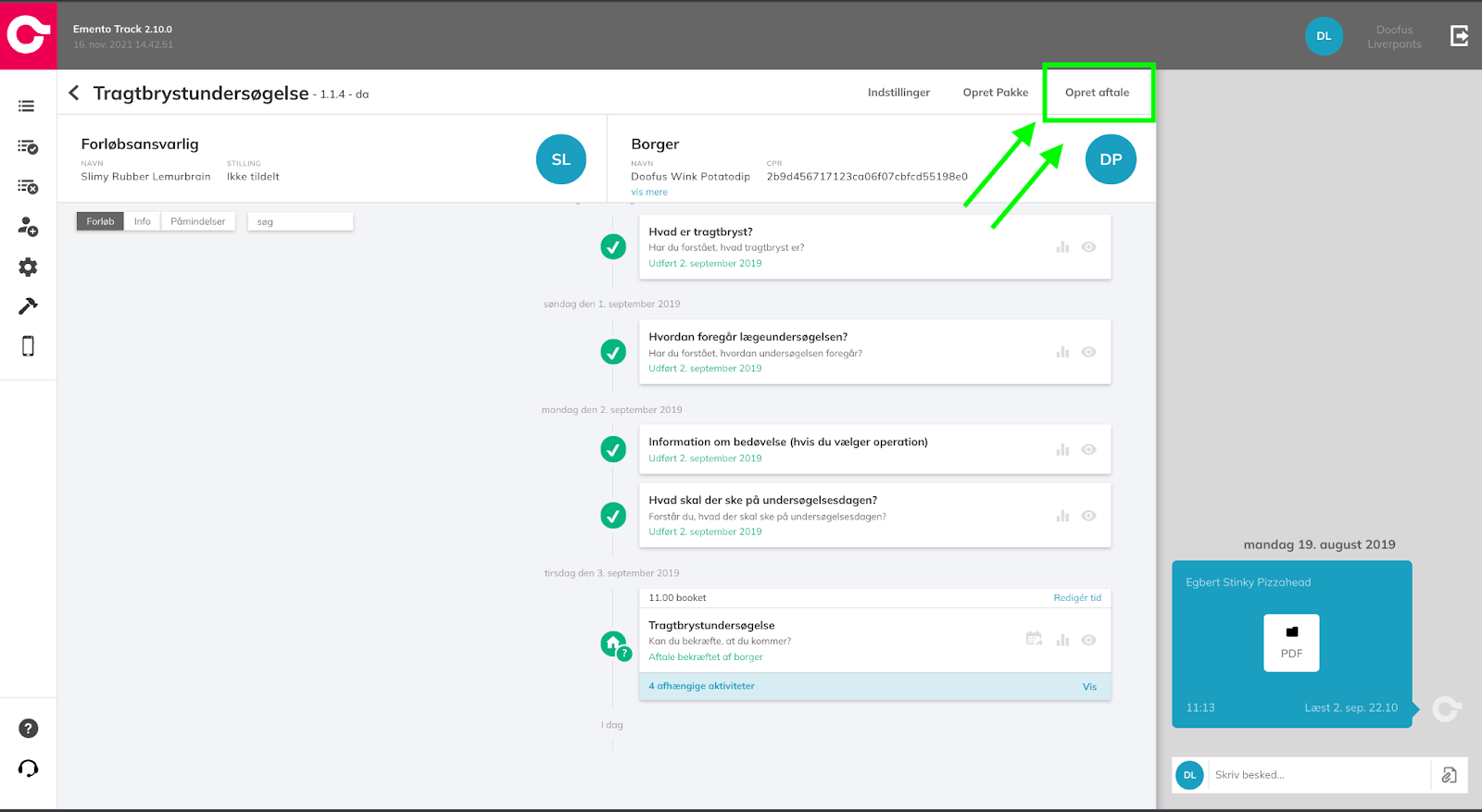
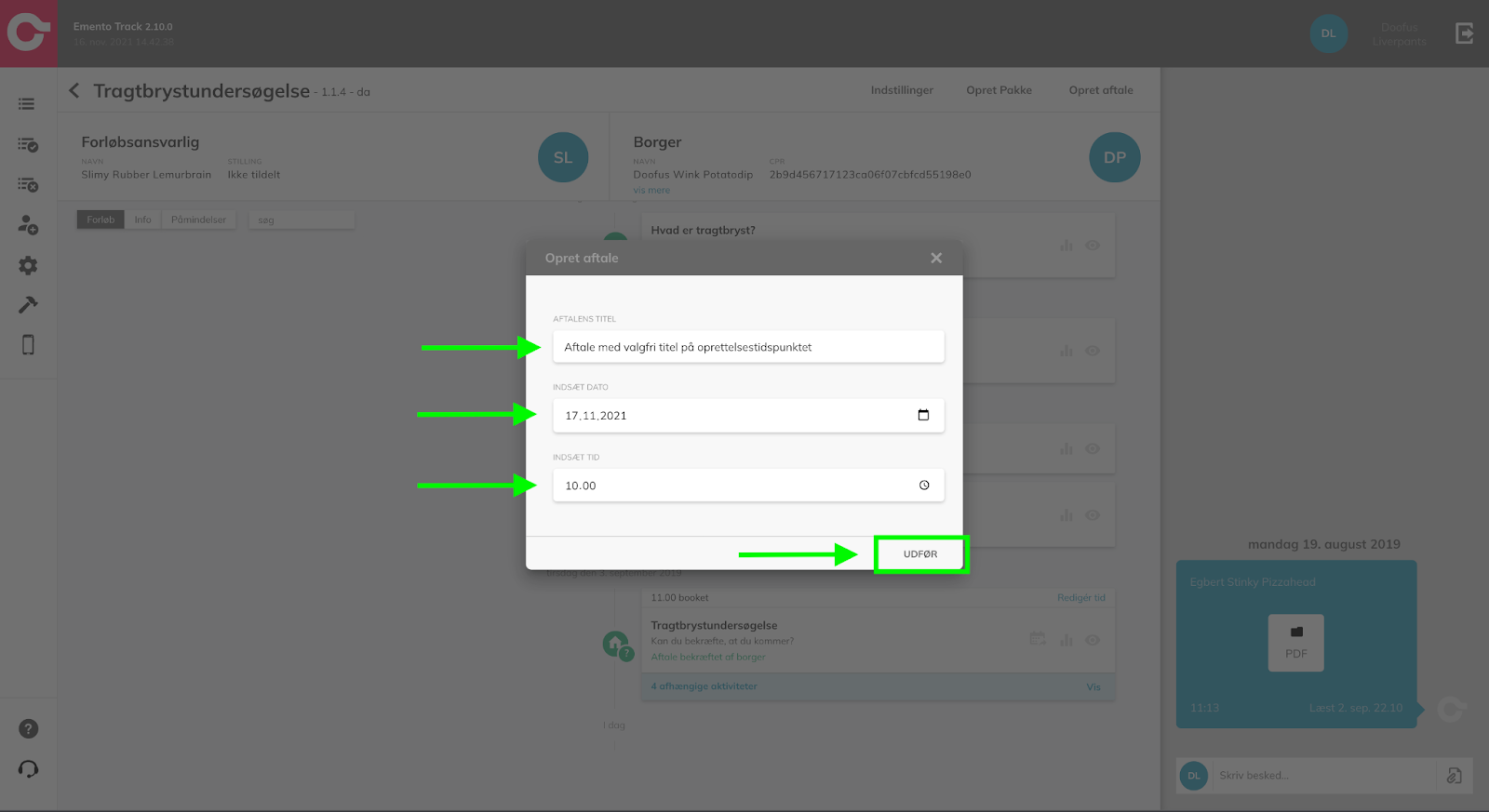
Skift ansvarlig for borgerens forløb
En borger skal have en ansvarlig kontaktperson tilknyttet forløbet. Du kan skifte, hvem blandt personalet, der er ansvarlig for den enkelte borger. Ansvarlig for en borger/patient kan skiftes på flere måder.
- For en borger/patient af gangen.
- Som en gruppehandling, hvor der kan skiftes ansvarlig for flere borgere/patienter på en gang.
Skift ansvarlig for en patient
Åben patientens forløb ved at klikke på patientens navn i oversigten på forsiden. I det vindue, der åbnes klikker du på "Indstillinger" i højre side, og vælger "Skift ansvarlig".
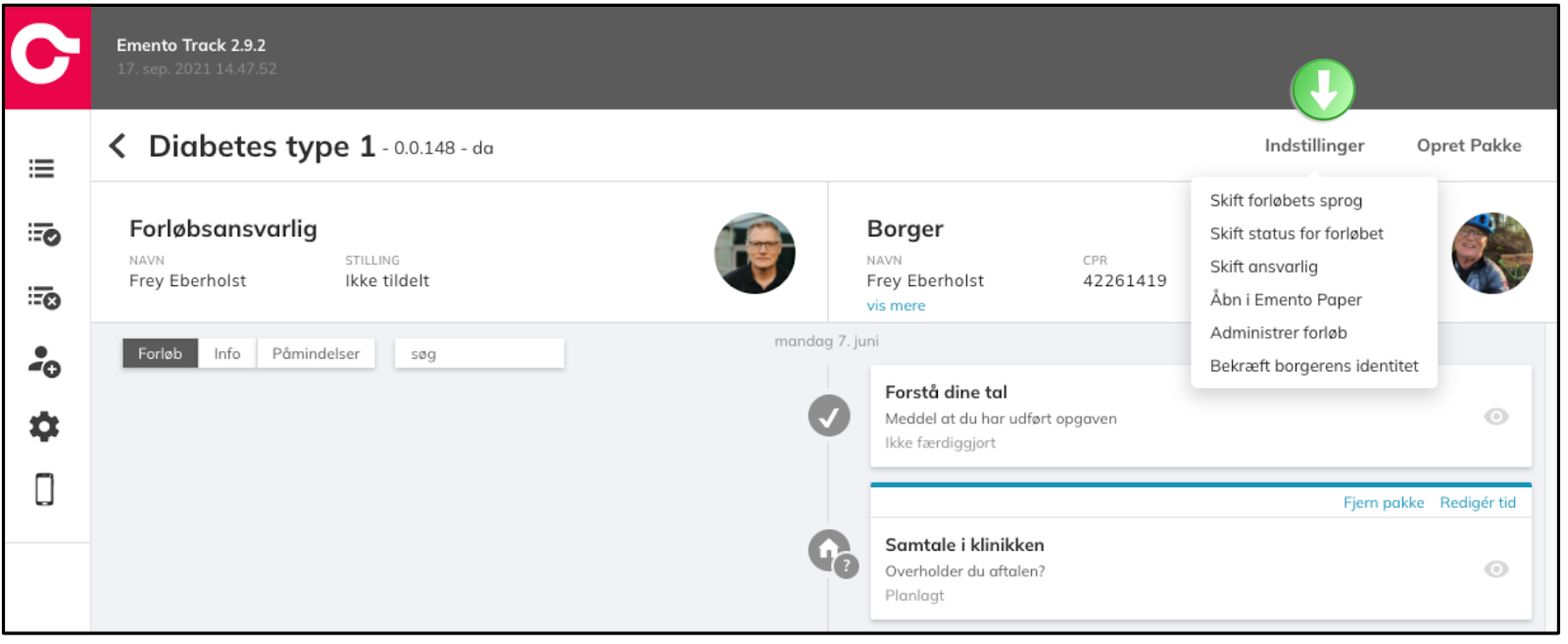
Her åbnes et vindue hvor det er muligt at vælge en anden ansvarlig. Ved klik på "pil ned" åbnes en liste med de medarbejdere, der kan vælges imellem. Vælg den ønskede person og følg anvisningerne på skærmen.
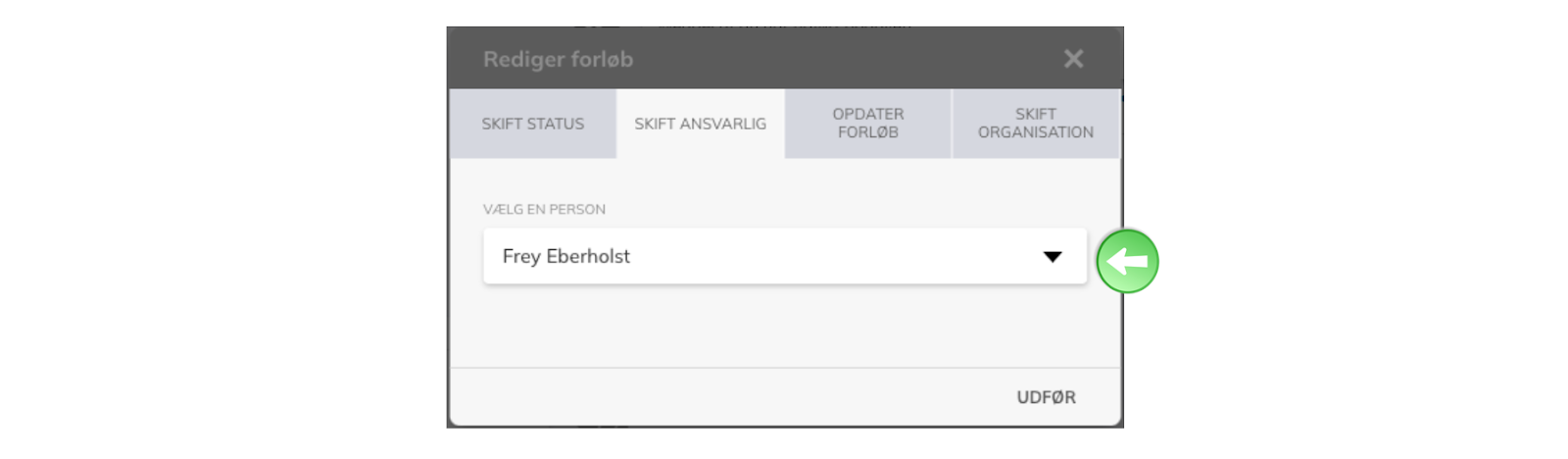
Følg forløb i Track
For at følge et forløb, som du ikke er ansvarlig for, skal du først fremsøge borgerens forløb på CPR-nummer eller navn, eller finde det i listen over igangværende forløb.
Yderst til højre, hvor du før kun kunne se hvem den ansvarlige var, vil det nu visuelt fremgå, hvis et forløb har flere ansatte der følger det. Det vil også være en visuel forskel på om du følger forløbet, eller forløbet generelt har følgere, som ikke er dig.
Se billedet herunder. Øverste markerede kasse (blå ramme) viser et forløb, hvor du følger det. Læg mærke til at den nederste af de to blå cirkler er blå, for at indikere at du følger forløbet. Kassen i midten (grøn kasse) markere hvordan det ser ud på et forløb. hvor du er den ansvarlige. Den nederste cirkel er grå med et 3-tal for at indikere at forløbet også har 3 følgere. Nederste kasse (rød ramme) viser et forløb, hvor du hverken er ansvarlig for, eller følger.
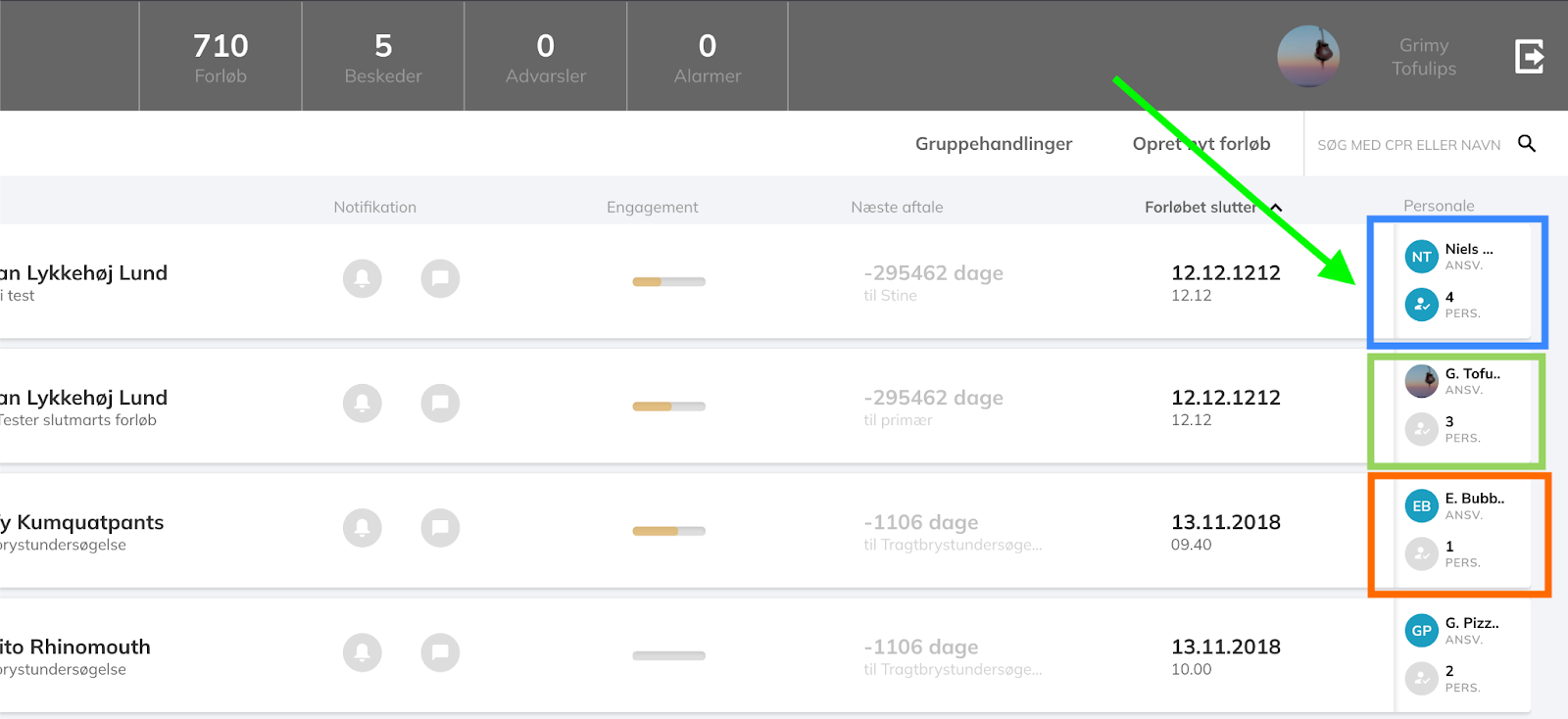
Sæt dig selv, eller din kollega på som følger
Ved at klikke på en af de kasser i kolonnen yderst til højre på overblikssiden, kan du:
- Tilføje dig selv som følger
- Tilføje en eller flere af dine kollegaer som "følgere" af forløbet
- Du kan også ændre den ansvarlige for forløbet
Se billedene herunder, hvor menuen er åbnet fra Overblikssiden.
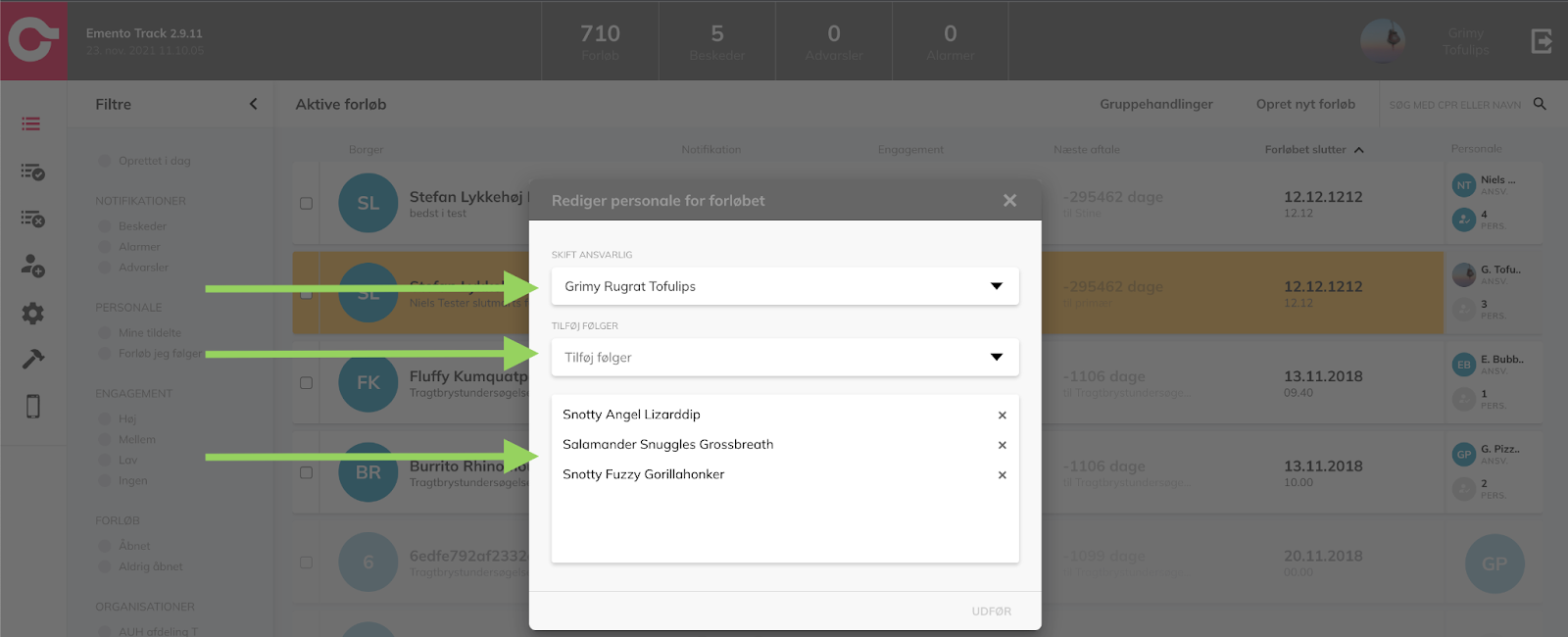

Se billedet herunder for at se hvordan man ændrer/tilføjer "Følgere" under Detaljesiden for et forløb.
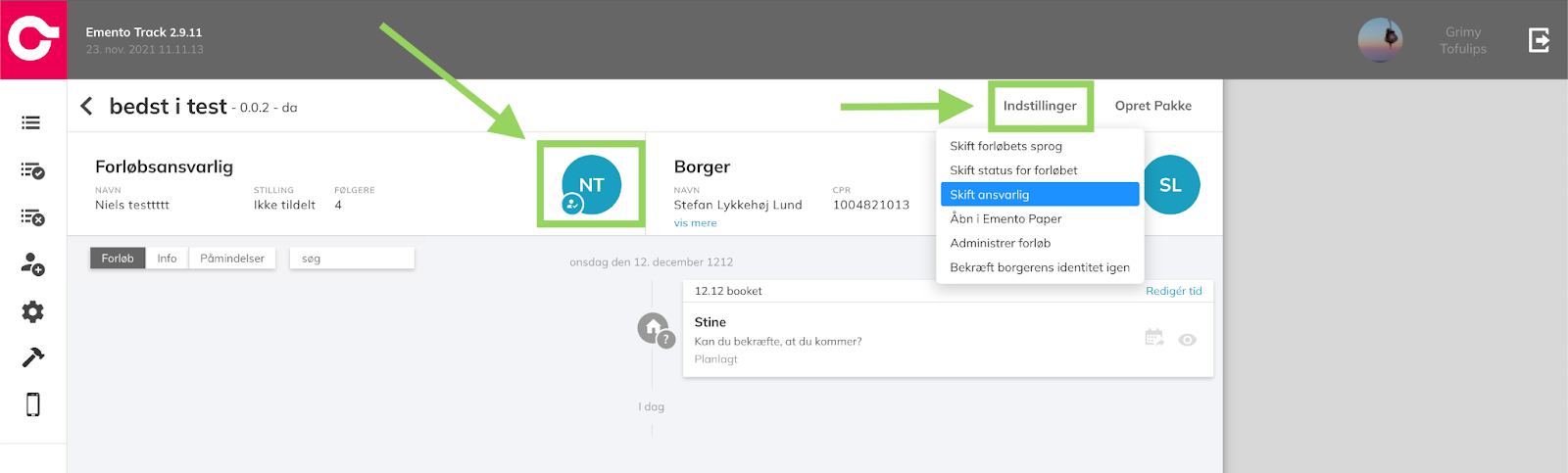
OBS: Du kan ikke både være "ansvarlig" og "følge" et forløb på samme tid.
Skift ansvarlig for flere patienter af gangen - Gruppehandling
På forsiden af Track kan du på alle forløb se, hvem der er noteret som ansvarlig for borgeren. Det er vist længst til højre i patientlisten.
Først markerer du en eller flere borgere, som du ønsker at skifte ansvarlig for. Det gør du ved at klikke i boksen, til venstre for billedet af borgeren. Når du har klikket de ønskede patienter af, klikker du på "Gruppehandlinger".
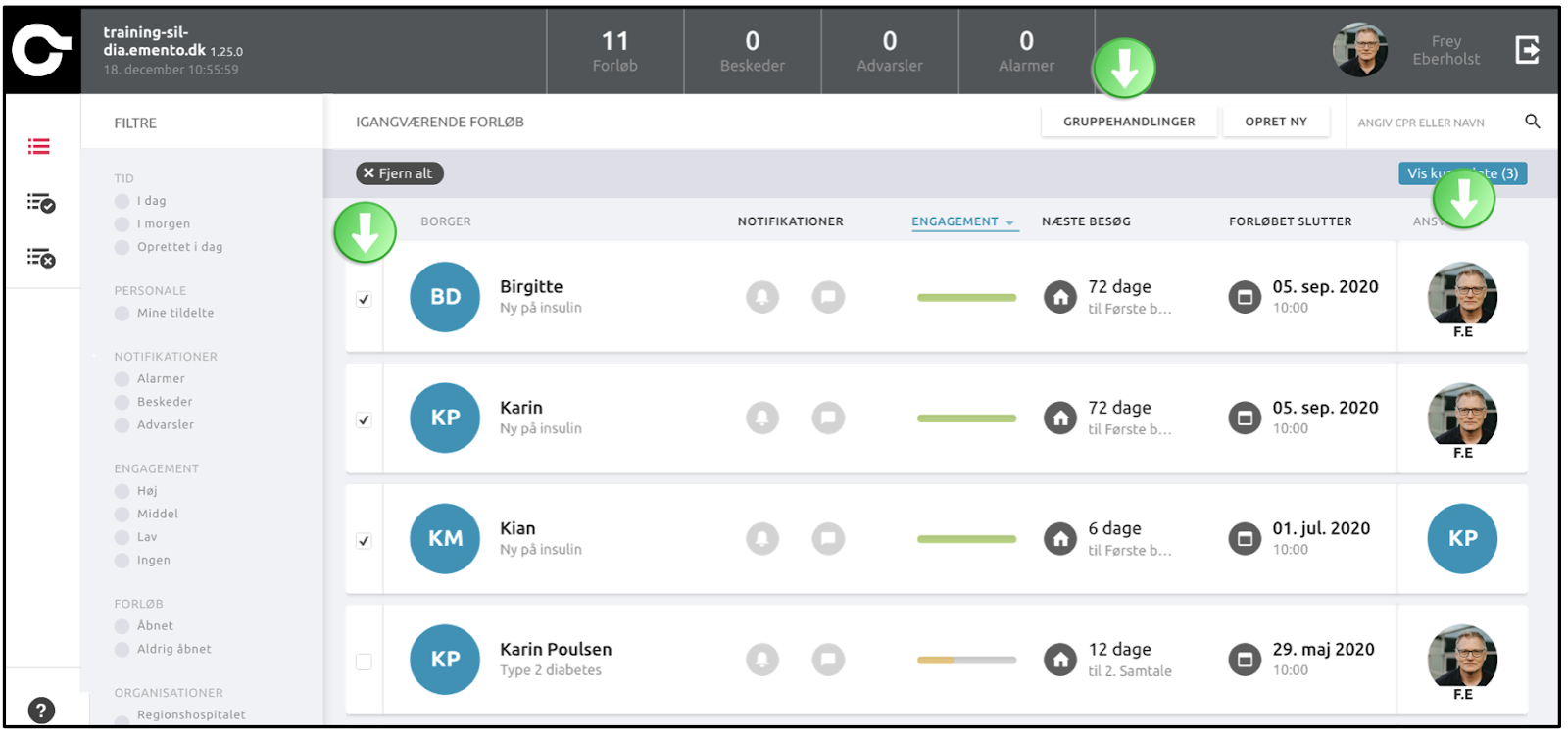
Herefter åbnes et vindue, hvor du har flere muligheder. Læg mærke til at der nederst i vinduet er en markering af om du ønsker de ændringer du vil udføre, skal gælde fra alle de patienter der er på listen, eller kun de patienter du har markeret. Som udgangspunkt vil det være de patienter du har markeret. Vælg "Skift ansvarlig" for den/de valgte borgere.

Når du klikker på "pil ned" vil der åbne sig en liste med de bruger det er muligt at skifte til. Vælg den ønskede og klik "Skift ansvarlig".
I de næste vindue bedes du bekræfte at du vil foretage ændringer - klik OK
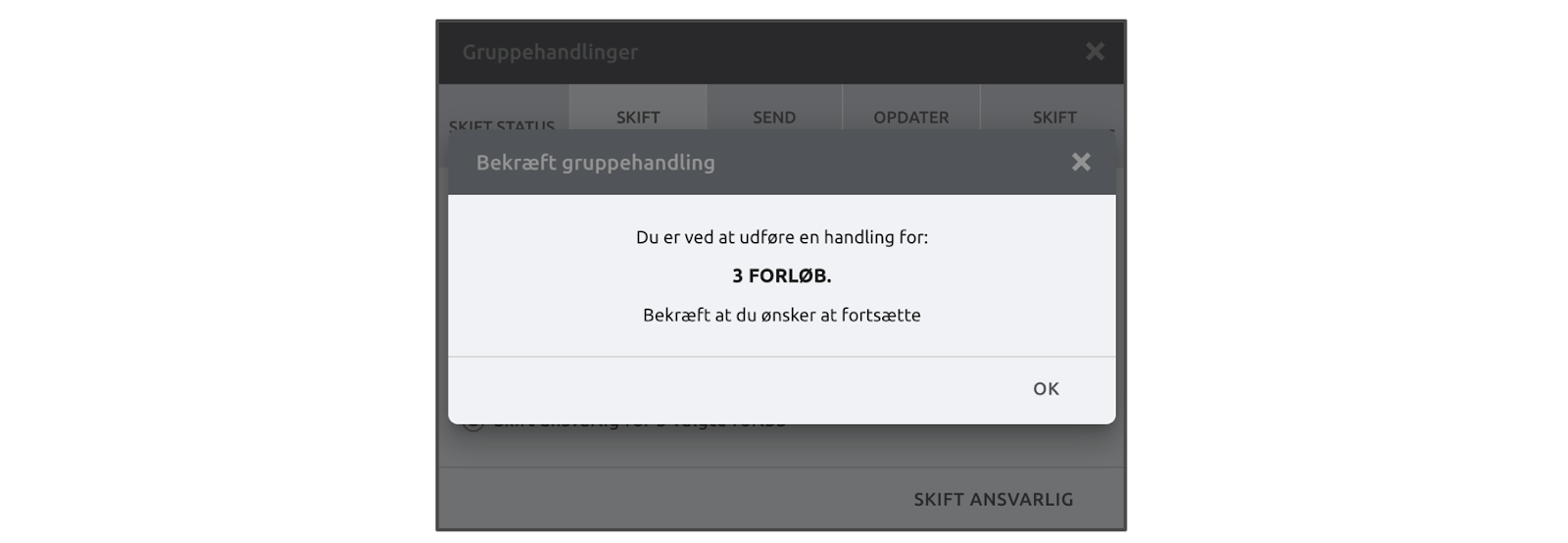
Den ansvarlige for patientens forløb er nu skiftet, hvilket ses i højre side af vinduet.
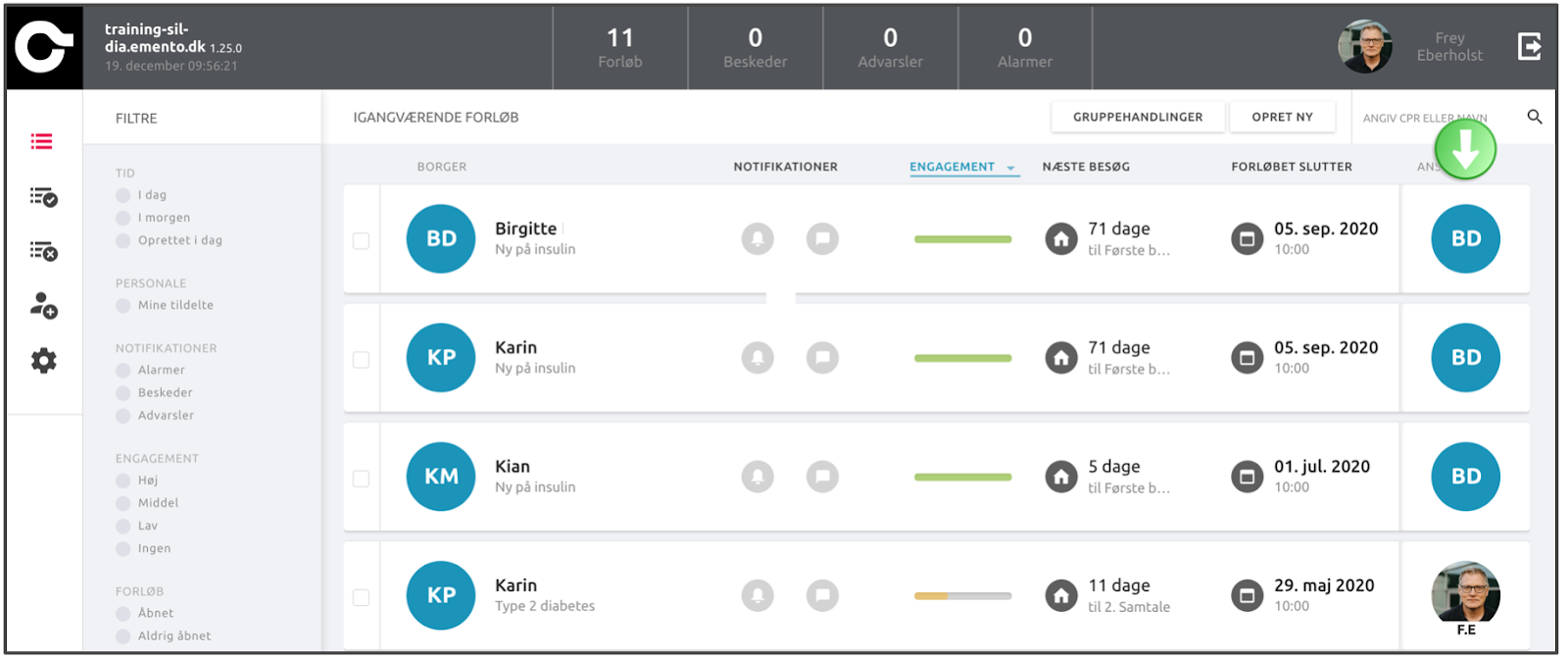
Gruppehandlinger generelt
Som vist i ovenstående afsnit, er det muligt at udføre gruppehandlinger, hvis der er behov for at ændre informationer eller andet for flere patienter af gangen. Alle gruppehandlinger fungerer som vist i foregående afsnit.
Som gruppehandling er det muligt at:
Skifte status
Hvis der er flere der har flere forløb, der skal afsluttes samtidigt, så vil det være nemmere at gøre det som en gruppehandling.
Opret den samme pakke, til flere borger på én gang
Du kan oprette den samme pakke til flere borgere, som får samme dato og tidspunkt. Dette er brugbart hvis man f.eks. skal oprette en pakke til mange borgere som skal til en gruppesession eller lignende.
Sende besked til flere borgere på én gang
Du kan få brug for at give den samme besked til flere borgere på én gang, f.eks. hvis din afdeling ændrer åbningstider, eller du ønsker at påminde flere borgere om at huske en vigtig opgave.
Opdatere forløb til flere borgere
Der er mulighed for at opdatere forløb for flere borgere på én gang. Er der for eksempel tilføjet nye aktiviteter til et forløb, som man også ønsker at de allerede eksisterende borgere også skal have, skal deres forløb opdateres. Dette kan gøres med en gruppehandling.
Skifte organisering
Nogle Emento installationer er der oprettet med flere organisationer - f.eks. sengeafdelinger og ambulatorier. Det er med denne funktion muligt at flyttet grupper af patienter fra den ene organisation til en anden.
Se en borgers profil
Du kan finde en borgers profiloplysninger ved at klikke ind på den enkelte borgers forløb. Her klikker du på "Vis mere", som illustreret herunder.
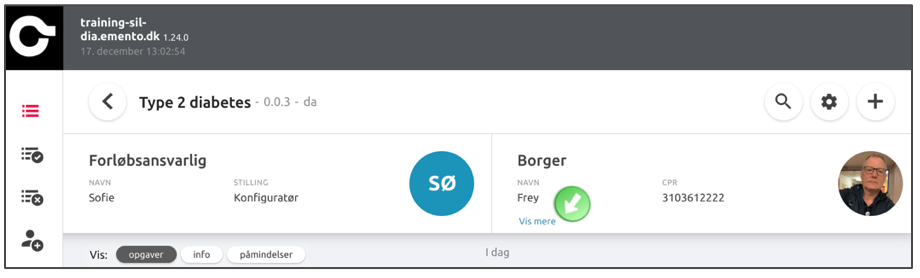
Nu vil du kunne se borgerens profil i det omfang, vedkommende har udfyldt denne i appen. Et eksempel på dette kan du se nedenfor.

Oprettelse af personale og første login
Hvis du er superbruger i din organisation, har du ligeledes rettigheder til at oprette andre brugere der, har behov for at få adgang til Track delen. Slutbrugere vil ikke have den rettighed, når de tilgår Track.
Herunder kan du se, hvordan du som superbruger, kan opretter en ny bruger på Track til en af dine kollegaer. Derefter skal din kollega selv gå ind og færdiggøre opsætningen af sin bruger.
For at en ny bruger kan bruge Track, skal vedkommende oprettes. Klik på ikon i venstre side - se billede 35 herunder.
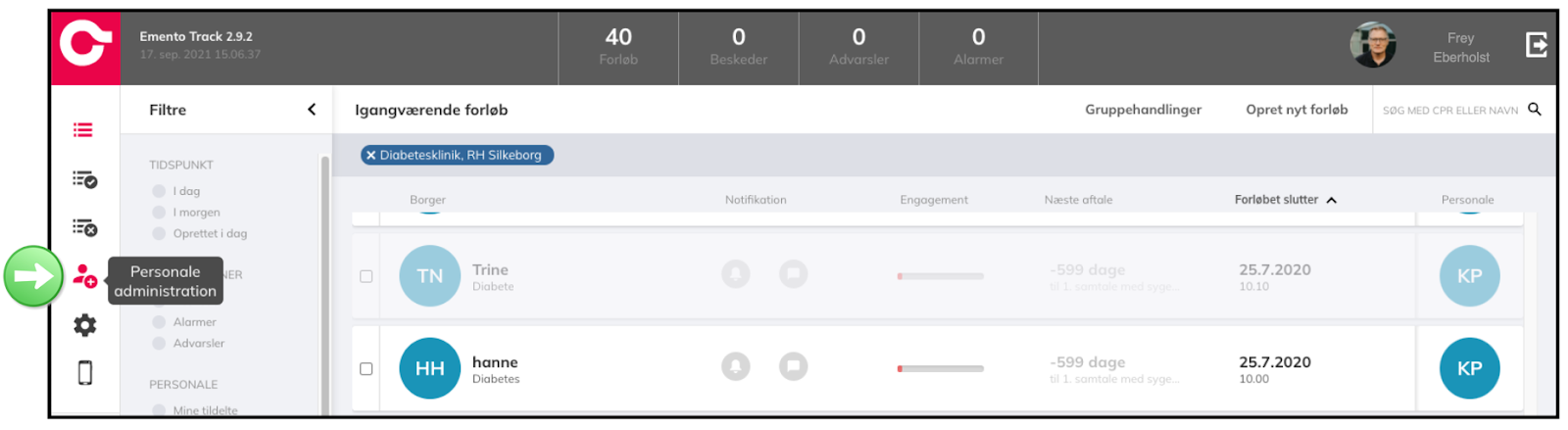
Herefter åbnes en ny fane (se billede 38).
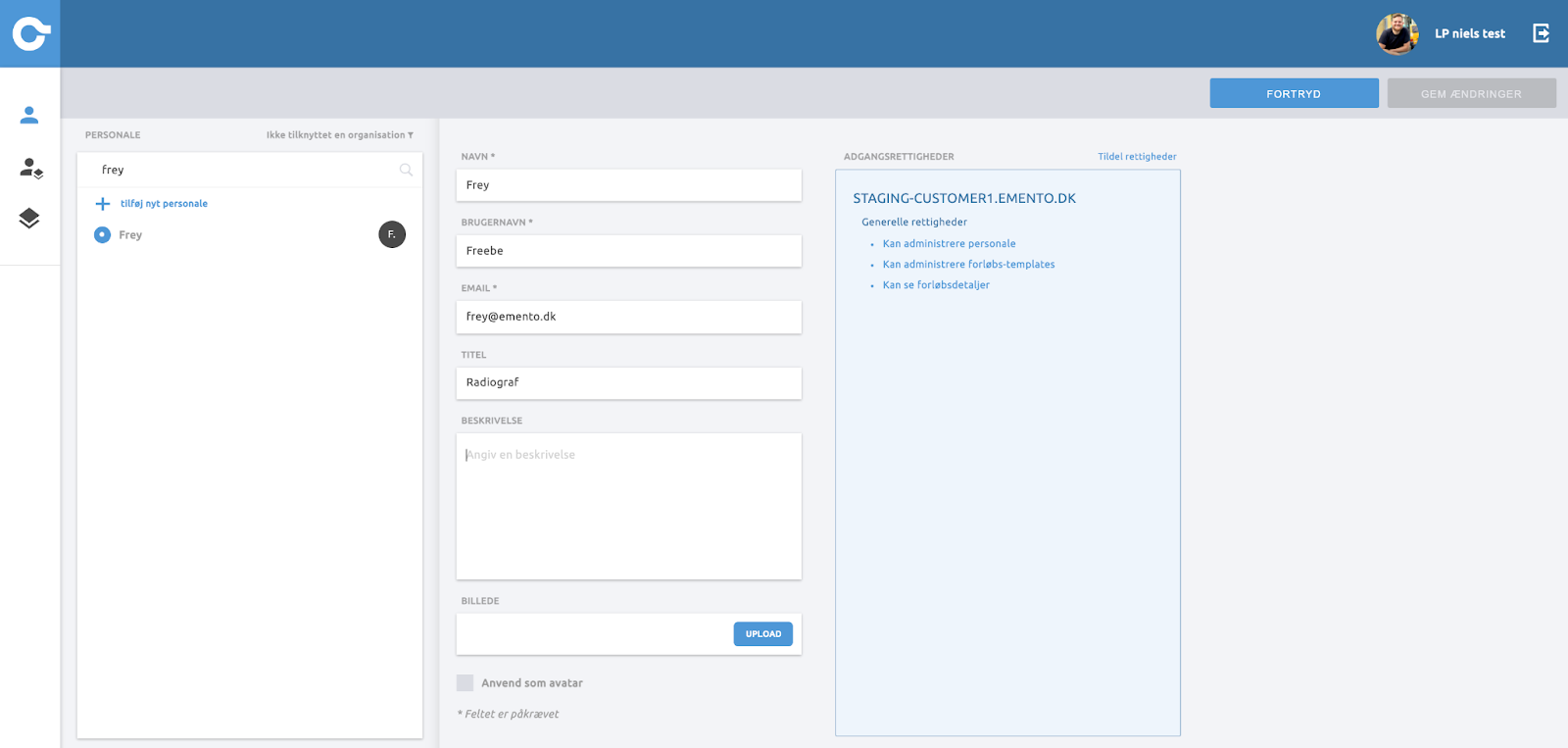
For at oprette en ny bruger klik på "+ tilføj nyt personale", som træder frem med blåt. Herved skifter billedet til højre i siden (se nedenstående billede 37).
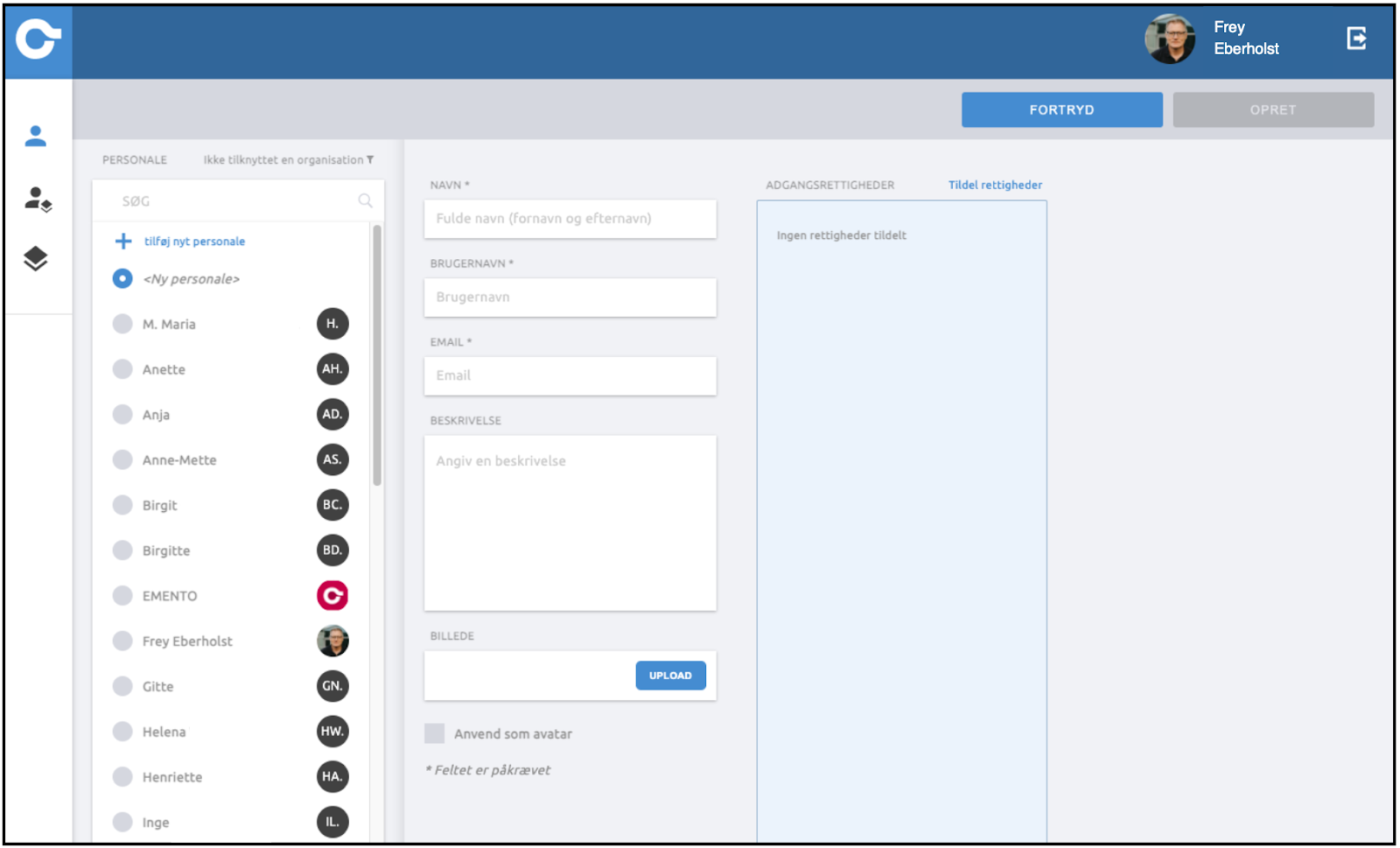
Felterne skal nu udfyldes med navn, brugernavn, email, evt. titel/stilling, en beskrivelse og billede. Brugerrettigheder skal tildeles ud fra det behov brugeren har for at tilgå de enkelte funktioner. Nedenstående boks beskriver de forskellige rettigheder.
Hvad betyder de enkelte rettigheder?
system-administrator - har adgang til alt i systemet.Denne rettighed tildeles udelukkende til Emento.
template-administrator - giver brugeren mulighed for at kunne udvikle nye templates og dermed nye forløb. Er en ren forløbs administrativ adgang, som på trainings-serveren, skal tildeles til tovholderne og evt. andre der bidrager med indhold til nye forløb. På produktionsserveren, bør denne rettighed kun tildeles tovholdere.
personnel-administrator - giver mulighed for at tildele brugerrettigheder til andre brugere. Er en ren administrativ adgang, som på trainings-serveren, skal tildeles til tovholderne På produktionsserveren, bør denne rettighed kun tildeles tovholdere eller meget få andre personer, der får denne opgave.
course-details - giver mulighed for at brugeren kan komme ind og se patientens/borgerens detaljeside, med forløb og beskedfunktion (og kunne svare beskeder). Rettigheden tildeles det personale som har til opgave at varetage kommunikationen med patienterne/borgerne.
ssn-full-disclosure - denne rettighed gør at brugeren kan se patientens/borgerens fulde CPR nummer. Hvis rettigheden ikke er vinget af kan man udelukkende se patientens/borgerens fødselsdato.
"Ingen rettigheder" - Er en bruger oprettet "uden rettigheder" (ingen checkmarks) har vedkommende adgang til at se oversigtssiden i Track og dermed kunne tildele nye forløb til patienter/borgere, men ikke se detaljeside.
Rettigheder tildeles i "tjek af felterne" under den relevante server - i dette eksempel TRAINING-RM-HEM.EMENTO.DK (se billede 40).
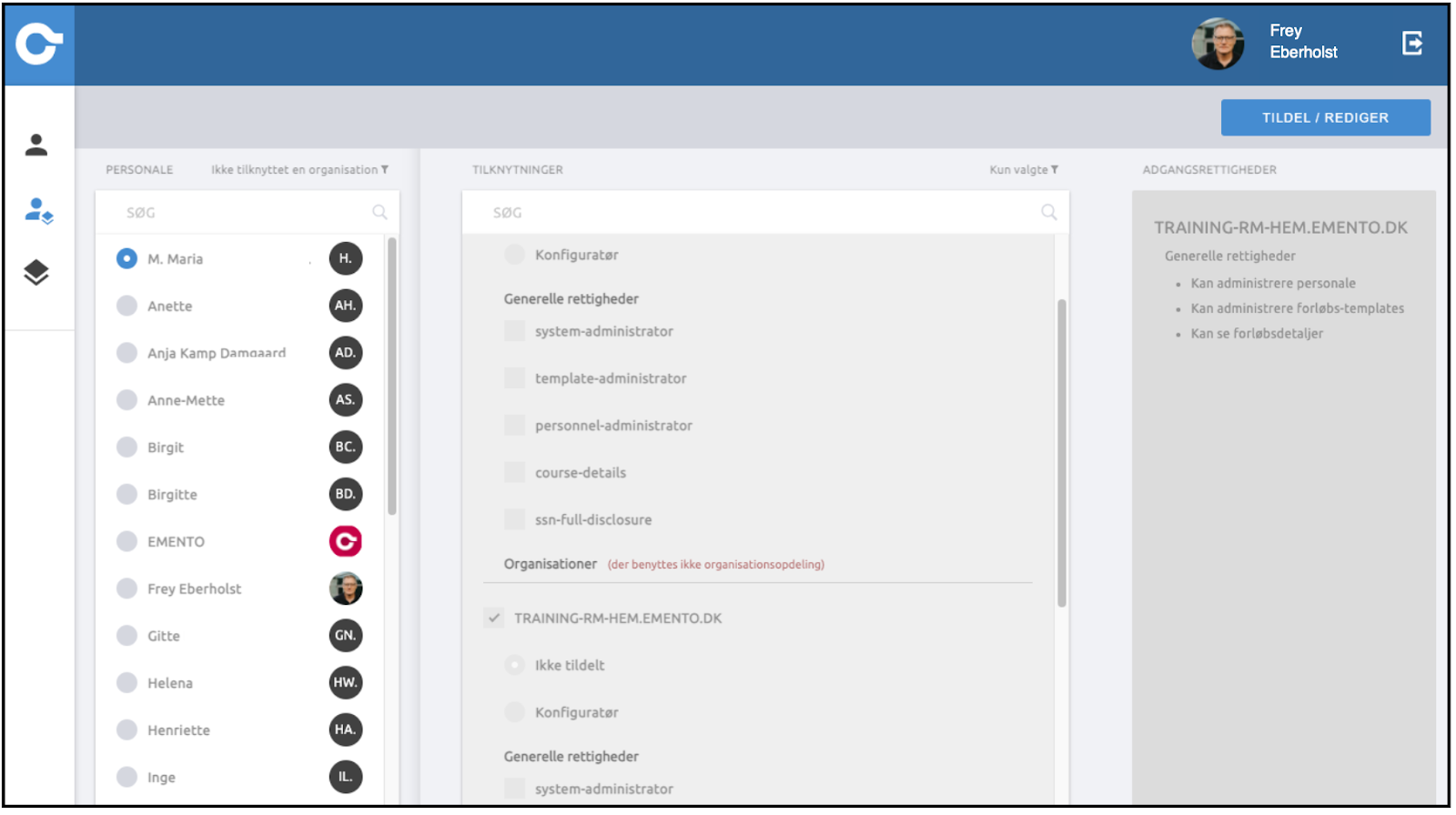
Vær opmærksom på at der er forskel på trainingsserverne, hvor forholdsvis få skal have adgang, men oftest med flere rettigheder, og så produktionsserveren, hvor mange skal have adgang med relativt få rettigheder. Den produktionsserver, der modsvarer ovenstående trainingsserver er RM-HEM.EMENTO.DK
Tildeling af rettigheder
Rettigheder tildeles ved at markere ud for de enkelte rettighedspunkter. Det er vigtigt, at de der er tildelt rettigheder som Personel-administrator, er opmærksom på ikke at tildele for mange rettigheder til de enkelte brugere. Hvis en bruger ikke skal have adgang til Emento Track i det hele taget, så skal vedkommende ikke oprettes som bruger.
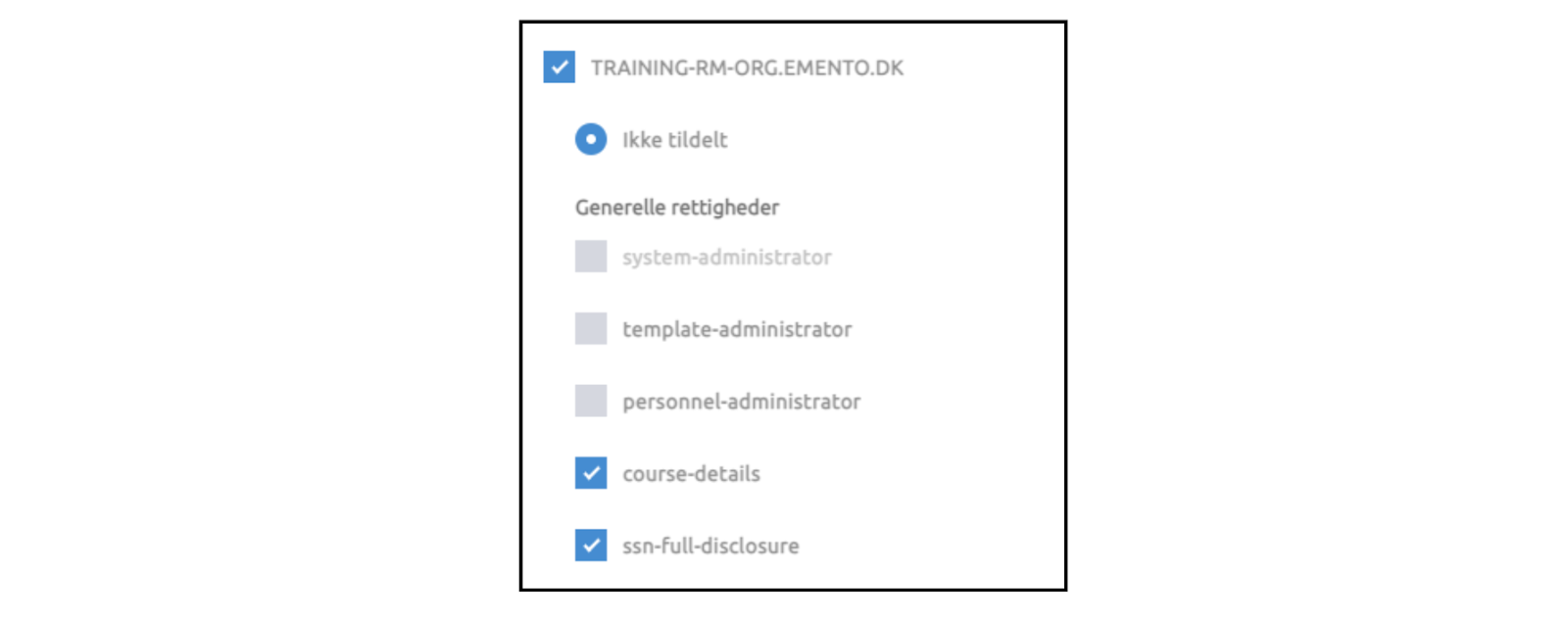
Tildeling af organisationer
Brugeren skal kun have adgang til relevante organisationer. Det er vigtigt at vurdere, hvilke afgange brugere har behov for. Det er ikke sikkert at alle i afdelingen, hvor behov for de samme adgange. Man kan forestille sig af Tovholdererne har behov for at se flere organisationer, end en "menig" medarbejder i afdelingen.
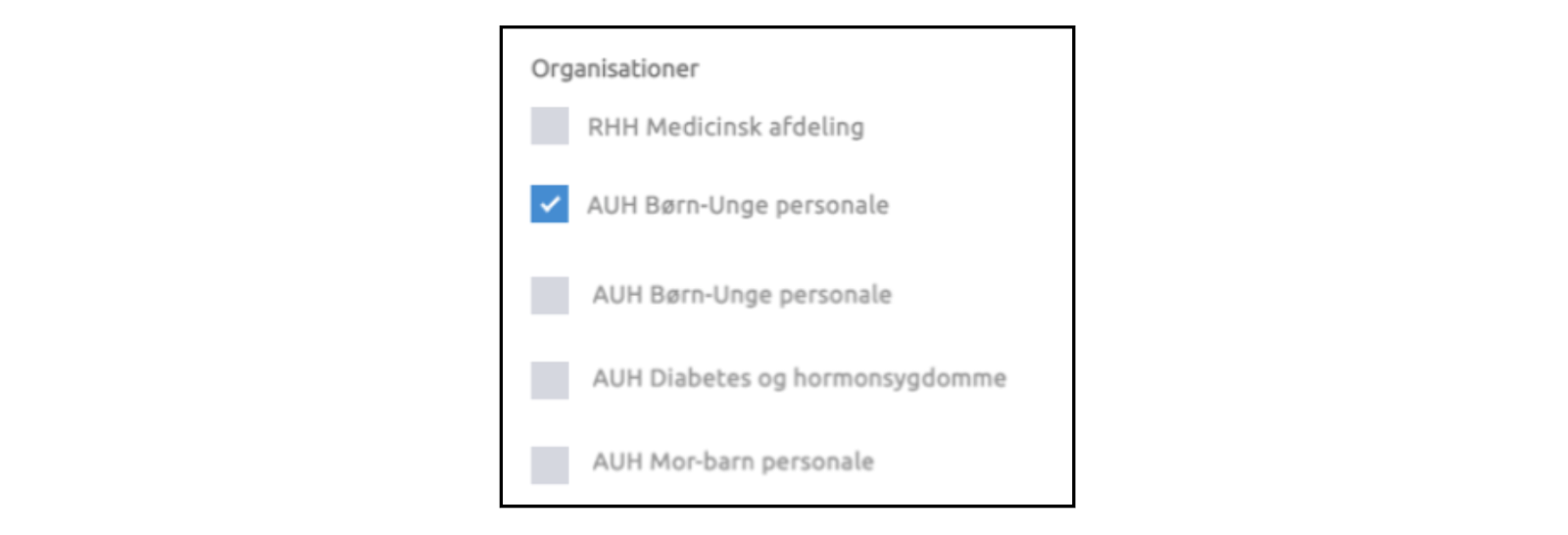
Når de rigtige rettigheder er tildelt klikkes på "Tildel / rediger" i højre hjørne. Den nye bruger vil modtage en mail fra EMENTO A/S med vejledning i, hvordan brugeren kommer videre med Emento Track.
I den mail vil der være et link, som vist på billedet herunder. Klik på linket eller kopier linket til Google Chromes adresselinje.
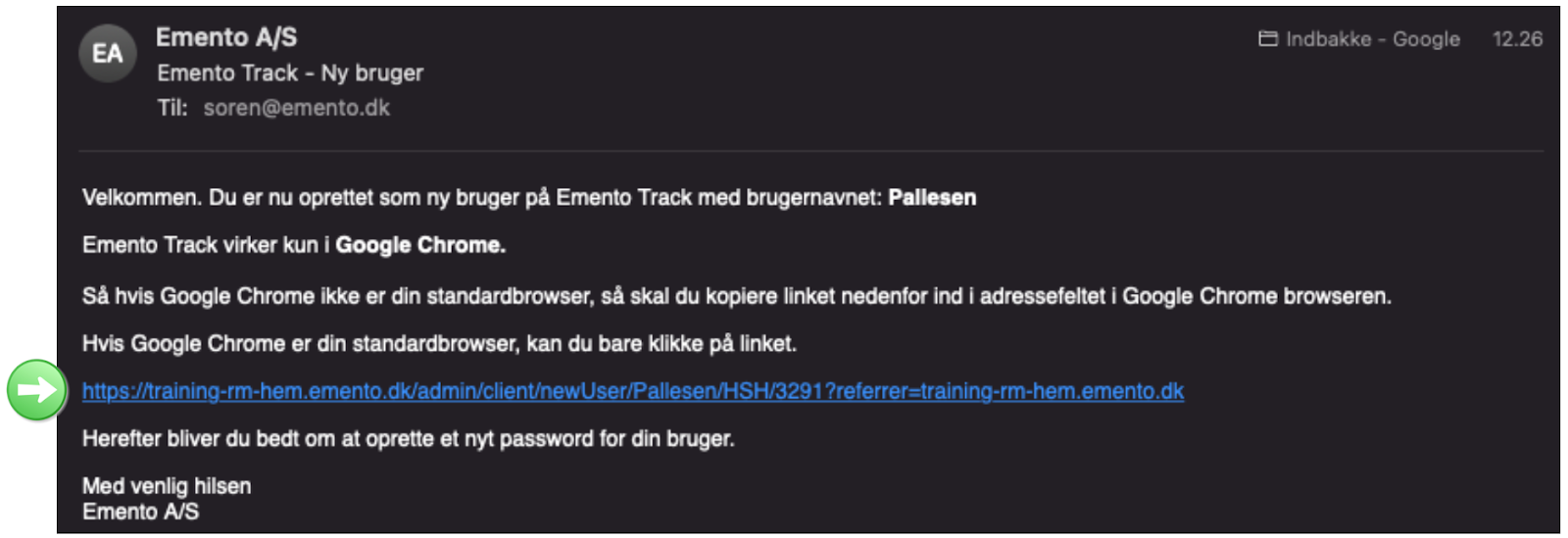
Linket er "personligt" og man kan ikke videresende den mail man tidligere selv har modtaget.
Nu skal brugeren oprettet en personlige kode. Den skal du først indtaste i den øverste boks, og dernæst gentage i den nederste boks og klikke OK. Når dette er gjort, er du oprettet, og du kan nu logge ind med dit brugernavn og din nye kode.
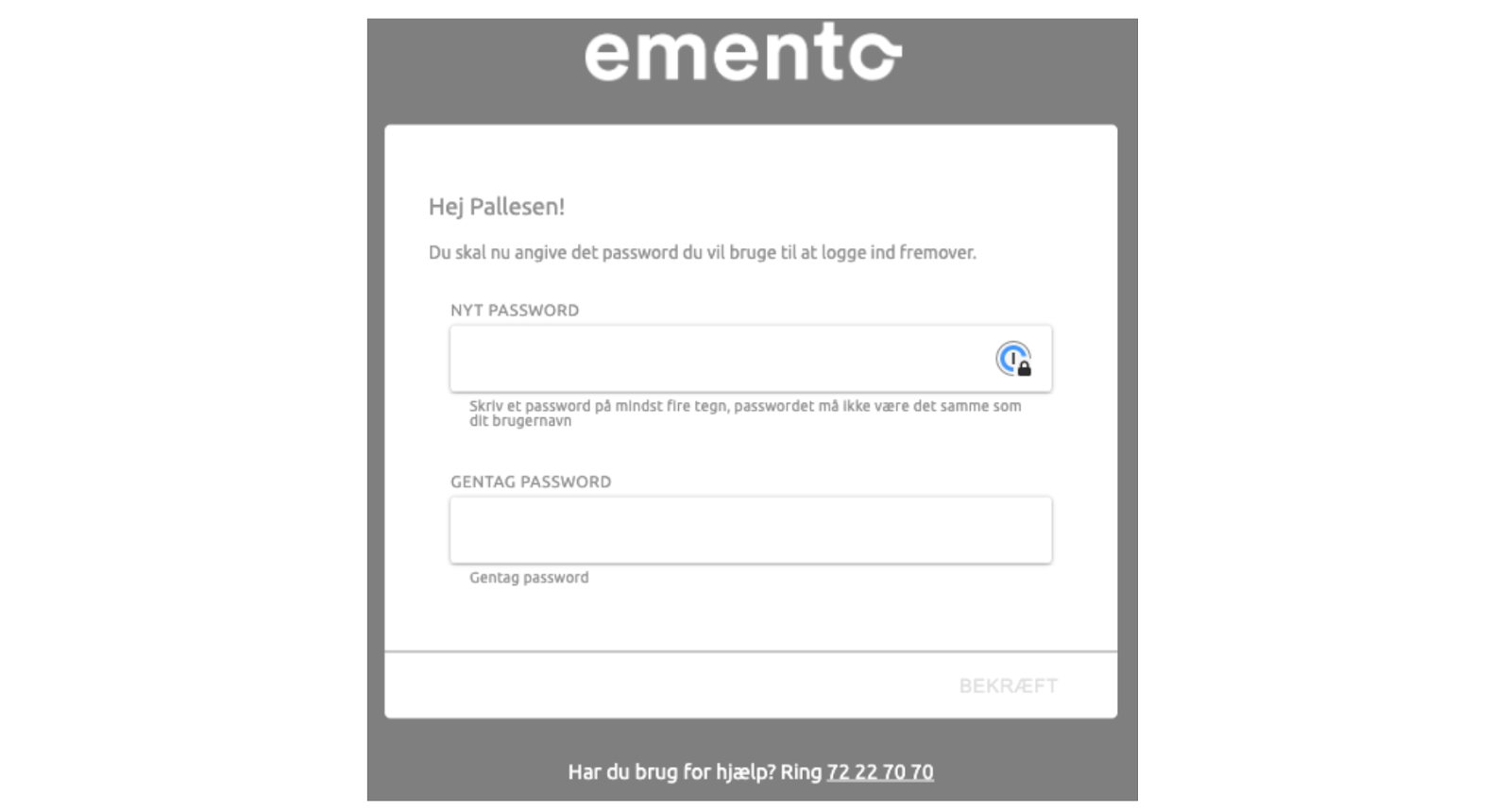
Opret samme pakke til flere på én gang.
I Track er det muligt at booke én pakke til flere borgeres forløb på én gang. Dette gøres ved;
Sæt et filter for en organisation (markeret med "1"), vælg 2 eller flere forløb, ved at klikke på checkboxen i venstre side, som er markeret med "2" på billedet nedenfor. Klik dernæst på gruppehandlinger, som er markeret med ved "3".
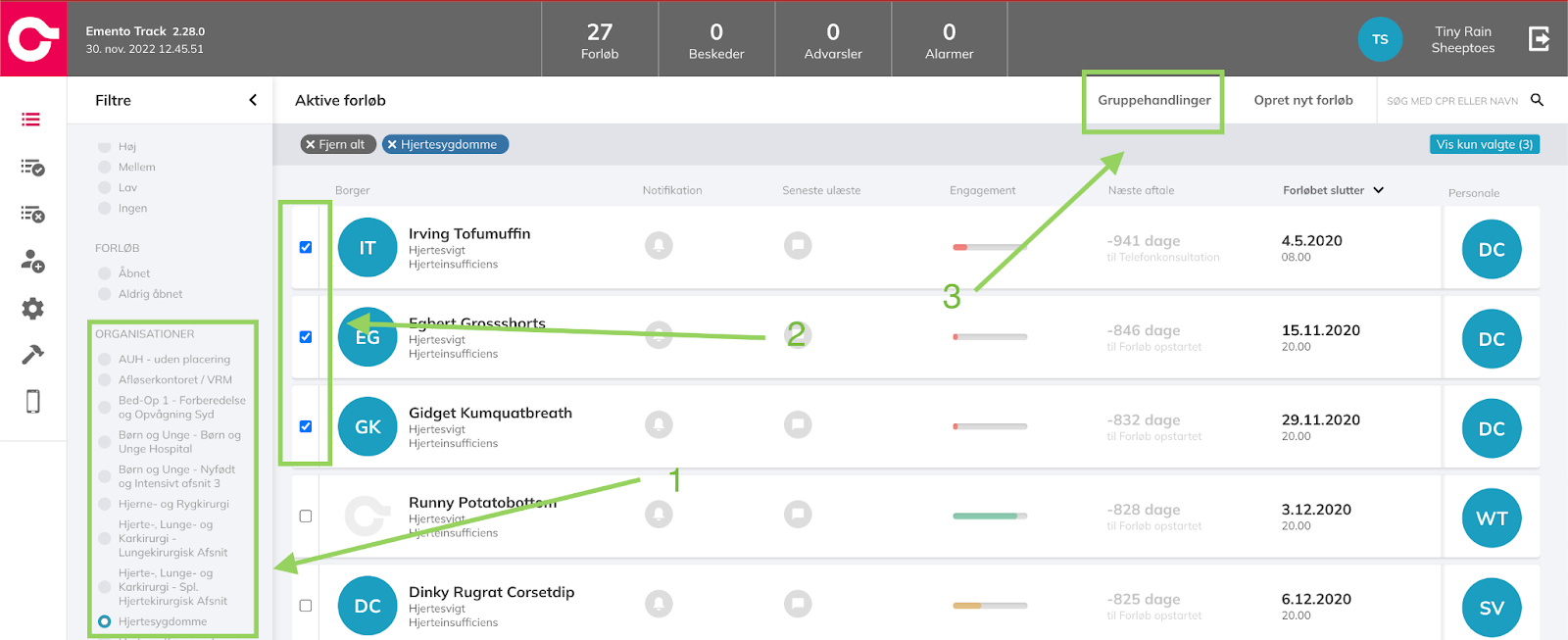
Sådan opretter du en "pakken" til flere
Efter du har klikket på knappen "Gruppehandlinger", vil et nyt vindue dukke op. Der vil være en ny fane tilgængelig, hvis du har valgt mere end et forløb som hedder "Tilføj Pakke" som set nedenfor.
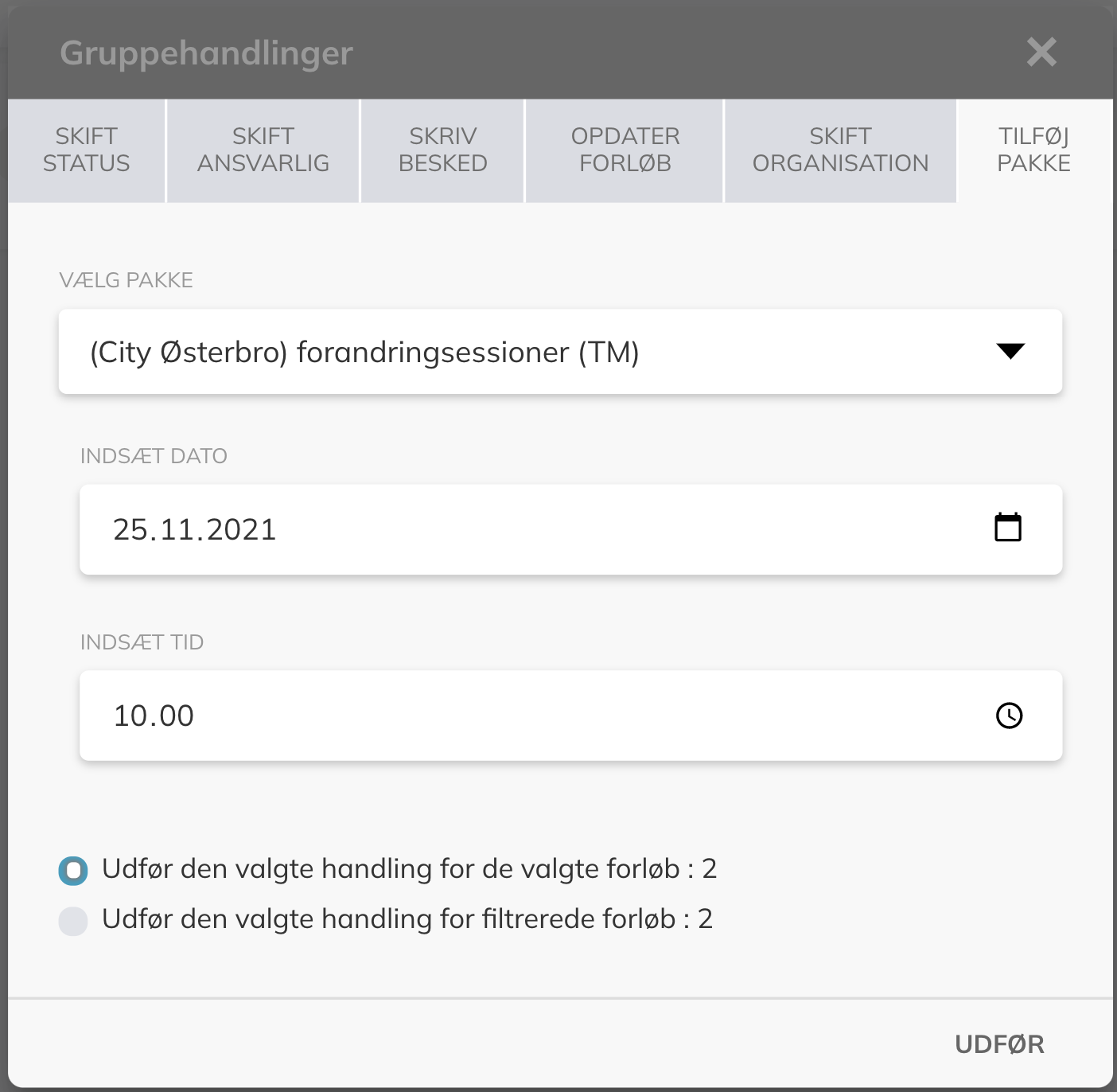
I vinduet kan du vælge én af de pakker du plejer at bruge, indsætte dato og tidspunkt og derefter oprette den samme pakke, til det antal borgeres forløb du har valgt. Som set på billedet ovenfor, vil 2 borgere som valgt i billede 45 få denne pakke indsat den 25. nov. klokken 10.00, efter du har klikket på "Udfør".
Supportfunktion via Track
Den nye supportfunktion gør det muligt at du fra Track kan oprette en support hos os. Det er en fordel at udfylde denne lille formular, uanset om du har tænkt dig at ringe til Emento Support eller ej. Du er altid stadig velkommen til at ringe til os.
Vi indhenter informationer om hvilken kunde og server dette drejer sig om, og det giver os mulighed for at vende tilbage til dig telefonisk, for uddybning af problemet du måtte opleve. Se billeder nedenfor, for at se hvor du finder denne supportfunktion i Track.
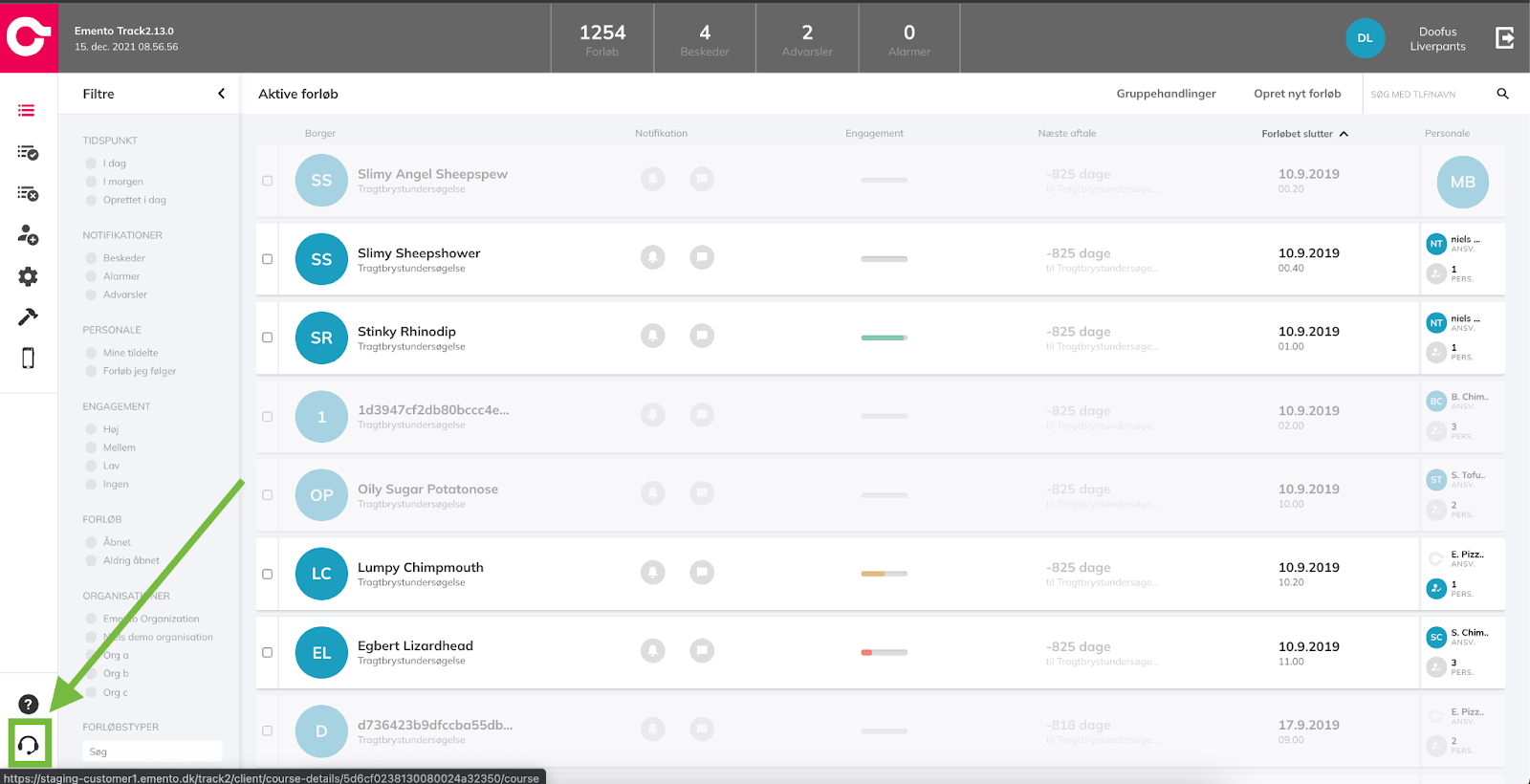
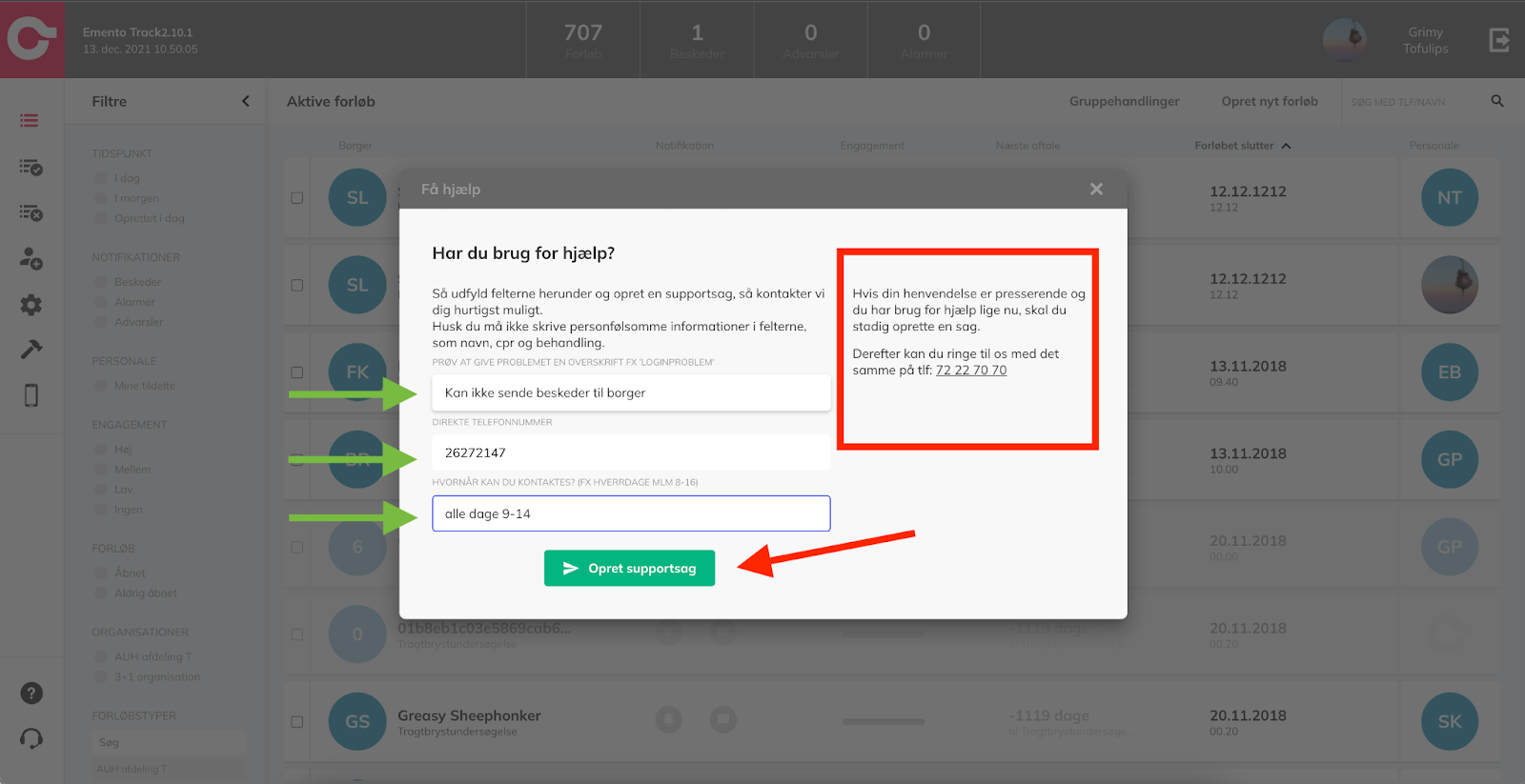
Brug af Avatar i Emento Track og MyTrack.
Det er muligt at benytte en avatar, som kontaktperson eller afsender på beskeder i stedet for en personlig profil.
Når du opretter et nyt forløb, kan du vælge Avataren som kontaktperson i stedet for dig selv eller en kollega.
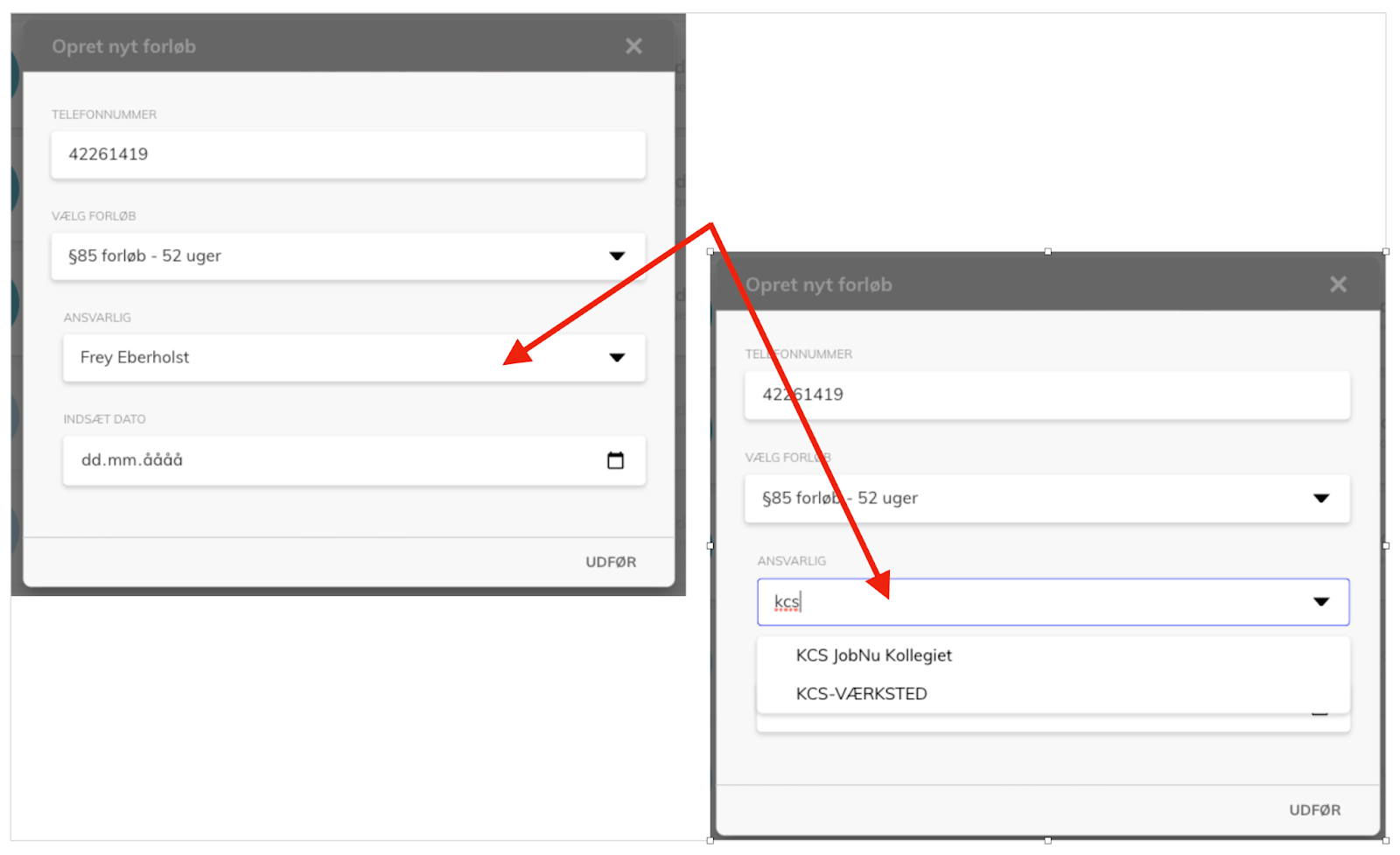
Borgeren vil nu blive oprettet med Avataren som kontaktperson, som i det nederste forløb i illustrationen herunder.
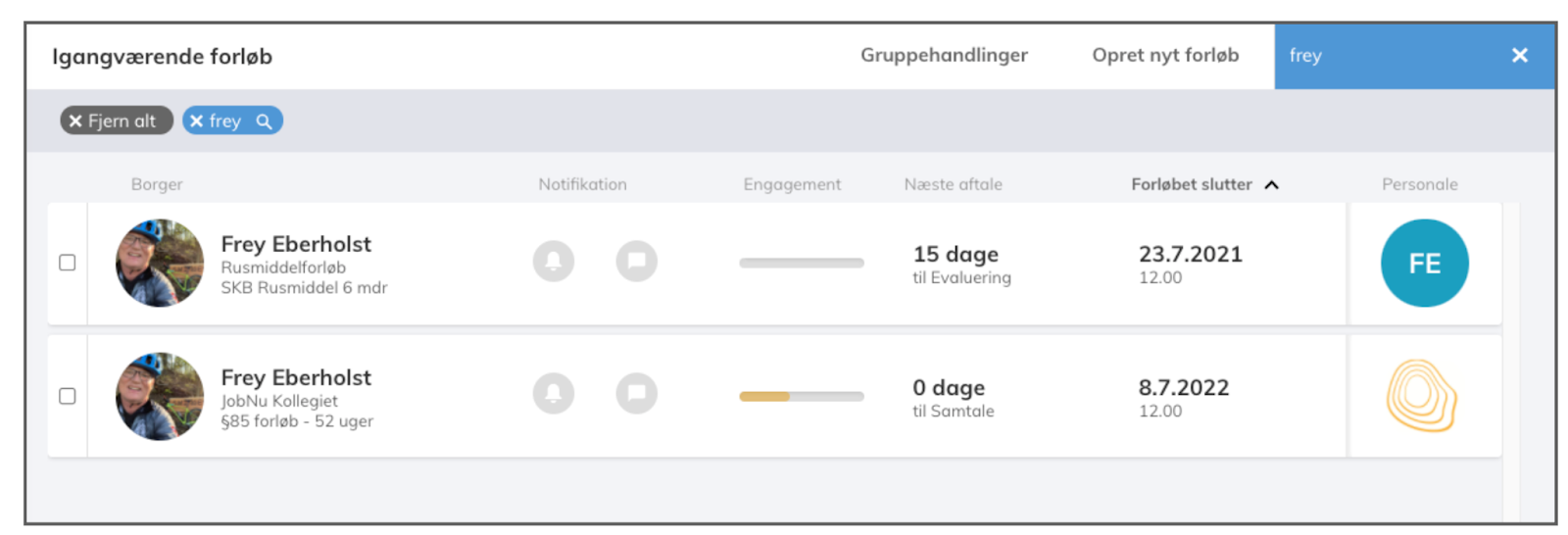
Når du sender en besked til borgeren, kan du vælge Avataren som afsender (uafhængigt af hvem der er kontaktperson). Det gør du ved at skifte afsender til venstre i beskedfeltet.
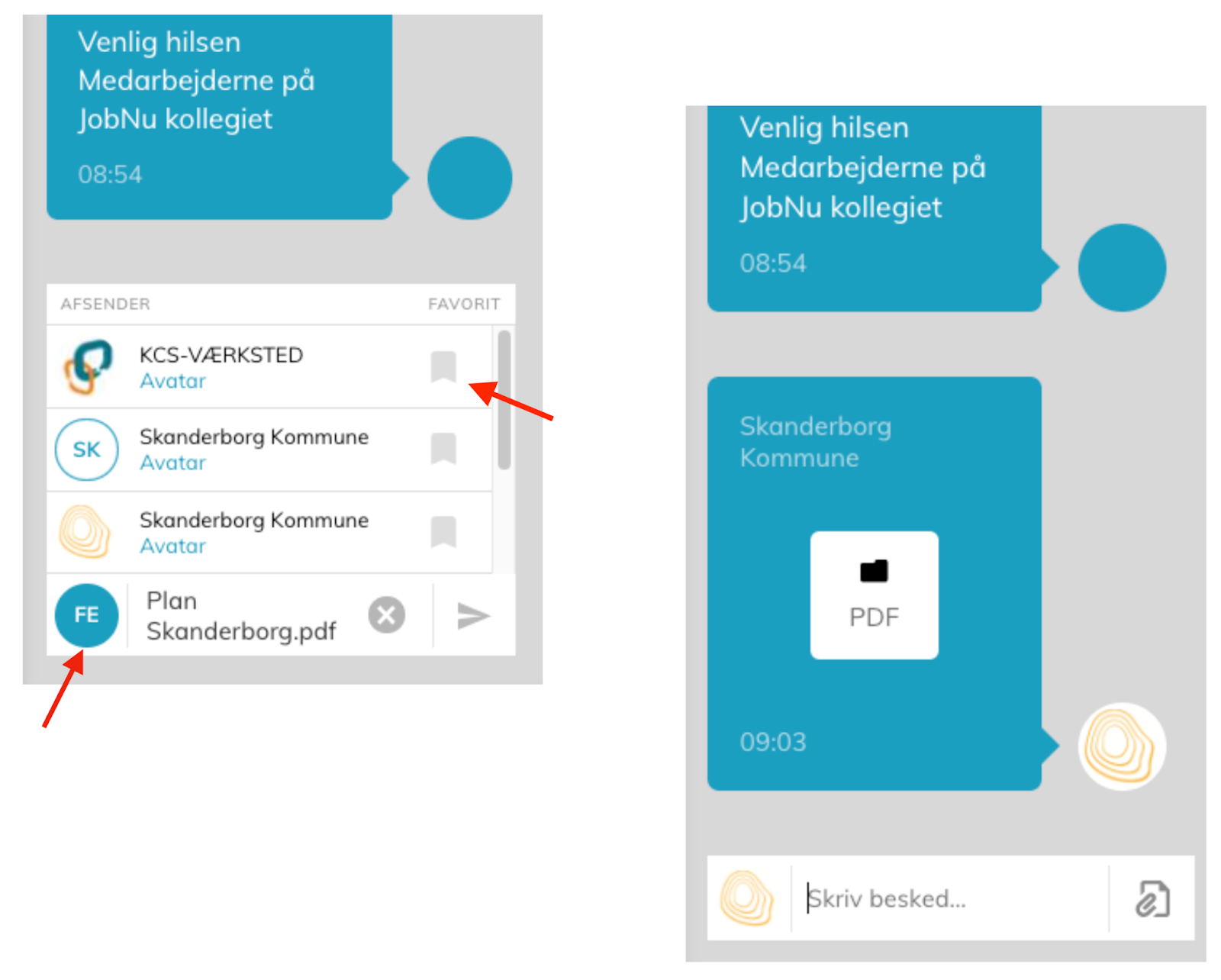
Avataren vil stå som afsender for beskeden. Når du næste gang skal sende en besked til enten denne borger, eller til en anden borger, så vil du selv igen stå som afsender, med mindre du endnu engang skifter avatar’en afsender. I billede 51 til venstre kan du se et lille gråt ikon under "FAVORIT". Klikker du på ikonet ud for en af de avatar’s du har tilgængelig, vil du "låse" denne avatar som din foretrukne afsender af beskeder i dette forløb. Du kan naturligvis fjerne dette igen.
MyTrack
I MyTrack kan du kun skifte mellem om du vil have din egen profil som afsender på beskeder, eller en avatar. Måden du gør dette på kan også ses i billede 51 ovenfor.
Du kan ikke ændre hvem der er ansvarlig for et forløb, denne funktionalitet ligger kun i Track. Læs mere om de øvrige funktioner i MyTrack under produktbeskrivelsen af MyTrack.